Linux
linux下的yum命令报错
【实用】精简Commands(更新)
SSH登录Linux系统提示信息"There were xxxx failed login attempts since the last successful login."
生信软件安装前配置
NewMechine-Linux
捡了一台垃圾-蜗牛星际单网口
群晖系统升级攻略
群晖的一些工具
群晖中玩脚本【实践可行才记录】
群晖套件迁移(从存储2到存储4)
移动吉比特光猫 SK-D746 获取动态超级管理员帐号与密码
linux使用crontab命令指定时间段内随机执行任务
【实用】局域网数据共享之王-gohttpserver
本文档使用 MrDoc 发布
-
+
up
down
首页
群晖的一些工具
# 群晖照片管理工具synology photos > 让你的照片自动识别场景,轻松找到想要的照片! Synology Photos 是群晖公司推出的一款强大的照片管理和共享解决方案,旨在帮助用户轻松管理、浏览和分享他们的照片和视频。它提供了一系列功能,包括智能整理、自动备份、共享相册等,让您能够更好地组织和保护您的珍贵回忆。 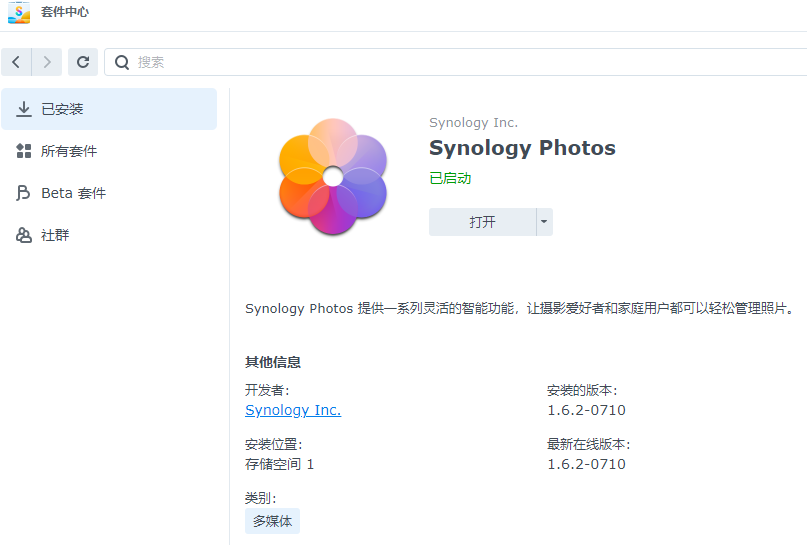 ## 照片上传 ### 网页端 直接点击➕号,可以同时上传多张:  > 如果上传的图片在相册中已经存在,会自动跳过。 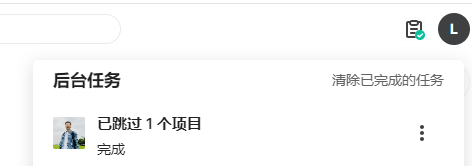 网页上传的照片会存在photolibrary中,以`年→月`的文件夹方式存储照片。 网页端上传照片体验还是不错的,局域网下,通过电脑本地上传的照片无论是速度还是重复照片跳过功能都非常准确。 ### 移动APP 移动端有APP,Synology Photo(现在版本2.0.1-431,iOS安装后为`Photos Mobile`) 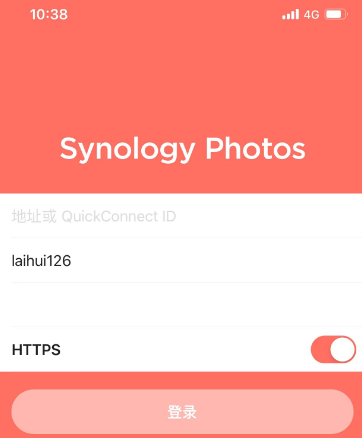 #### 建议直接使用ip去登录(不用群晖帐号) 直接输入ip地址(注意不要端口号),即可。 手机上传,直接传,他会识别重复的,哈哈,可以释放你的手机储存了吧。 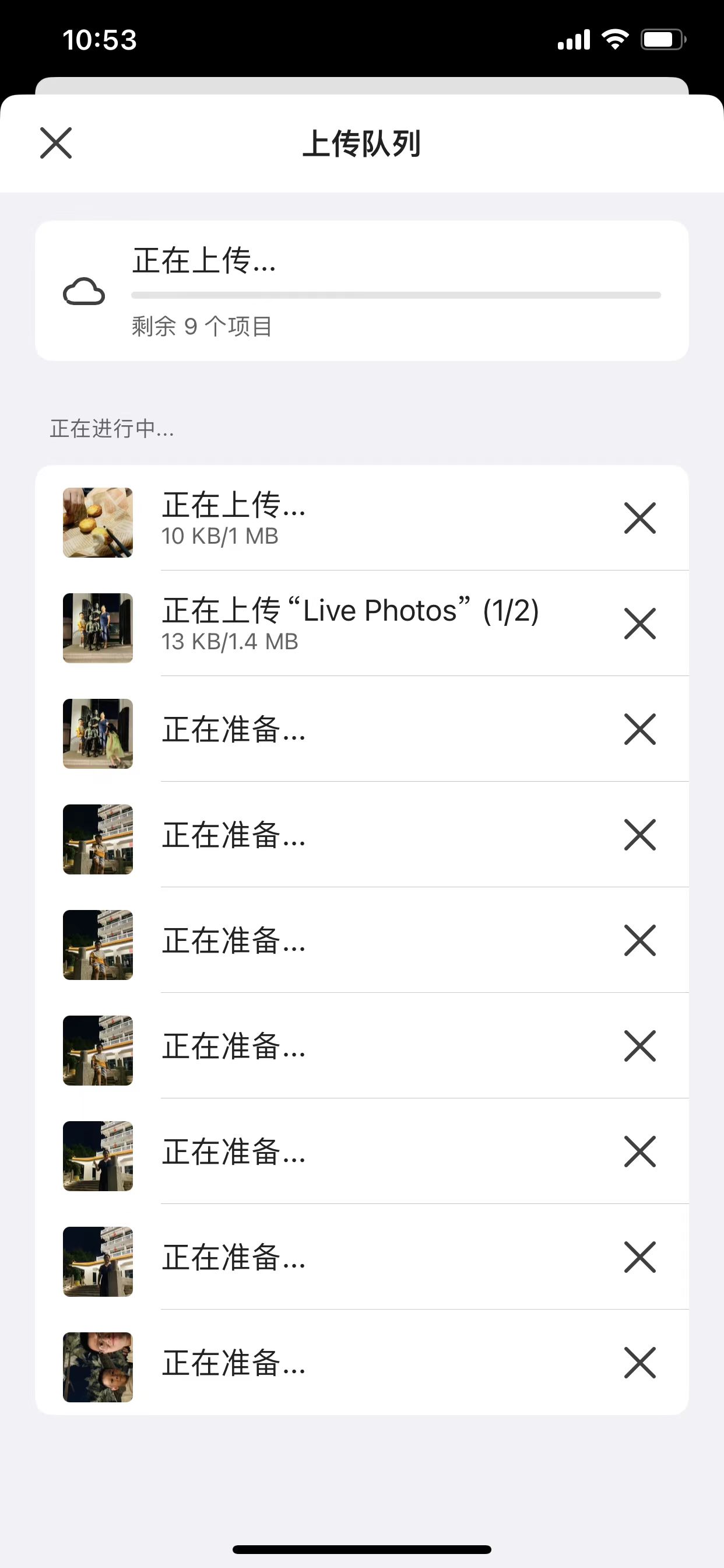 > 上传慢,就用局域网吧~ 可能内网穿透后,外网访问会慢(但是后面突然加速了,哈哈,峰峰说可以上传是可以跑满上行速度的,还是实践是检验真理的唯一标准); 第一次备份手机相册的时候可以使用专注备份模式,避免大量备份时出错: 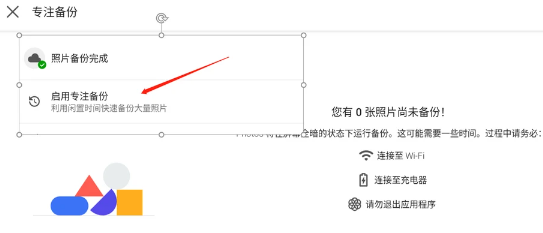 多台手机也照样访问:待检验。。。。 #### 使用配置QuickConnect ID去登录(不用) 需要注册登录群晖帐号:https://account.synology.cn/zh-cn/overview (laiGmail+L09) 1、浏览器输入群晖设备IP,用管理员账号登陆。请进入控制面板 > QuickConnect。 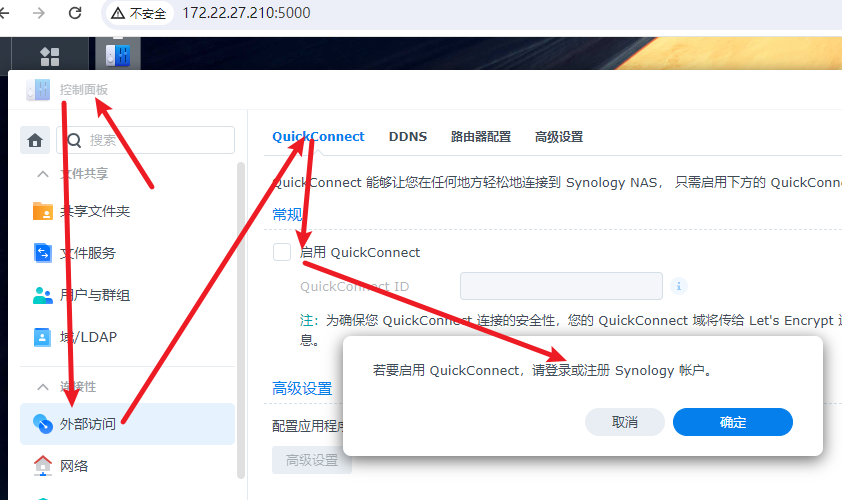 2、后面懒得搞了,不用这个方法 ## 照片查看 1、存储 照片默认存储是 `年月`的形式文件夹,保存在 `PhotoLibrary`目录里的。 后台地址:`/volume1/homes/laihui126/Photos/PhotoLibrary` 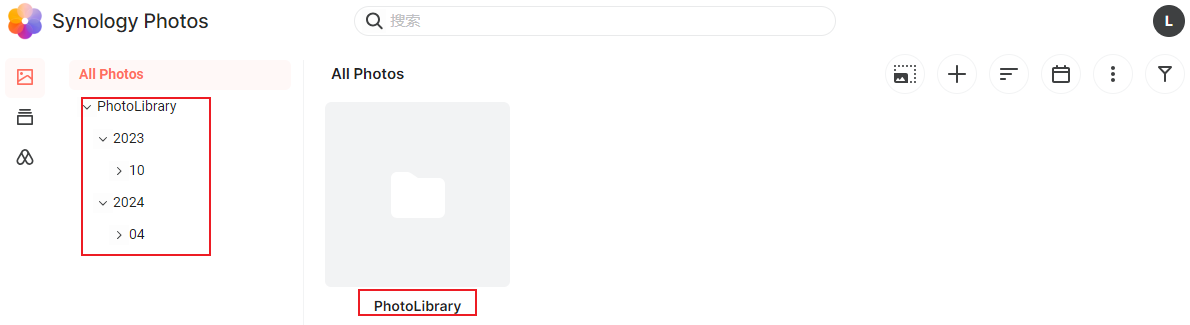 2、筛选 支持多种筛选方法(超级好用): 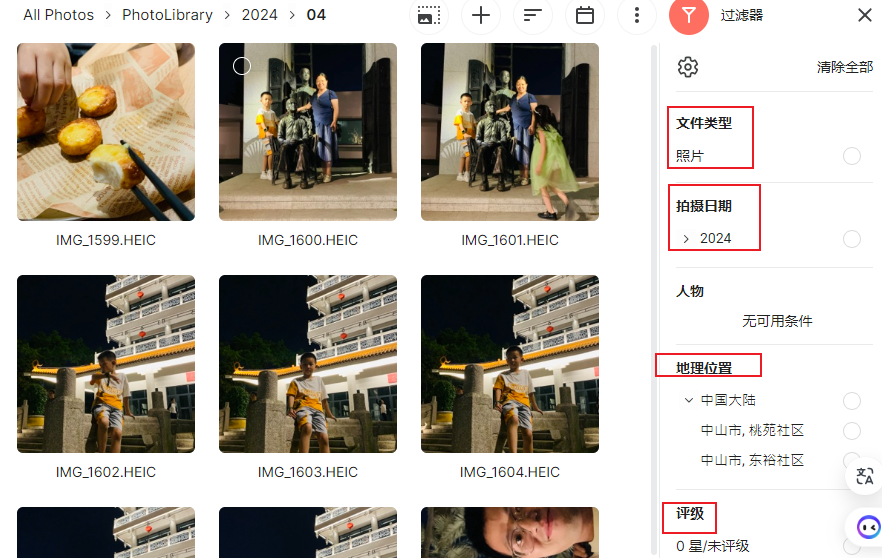 3、照片记录信息很全面 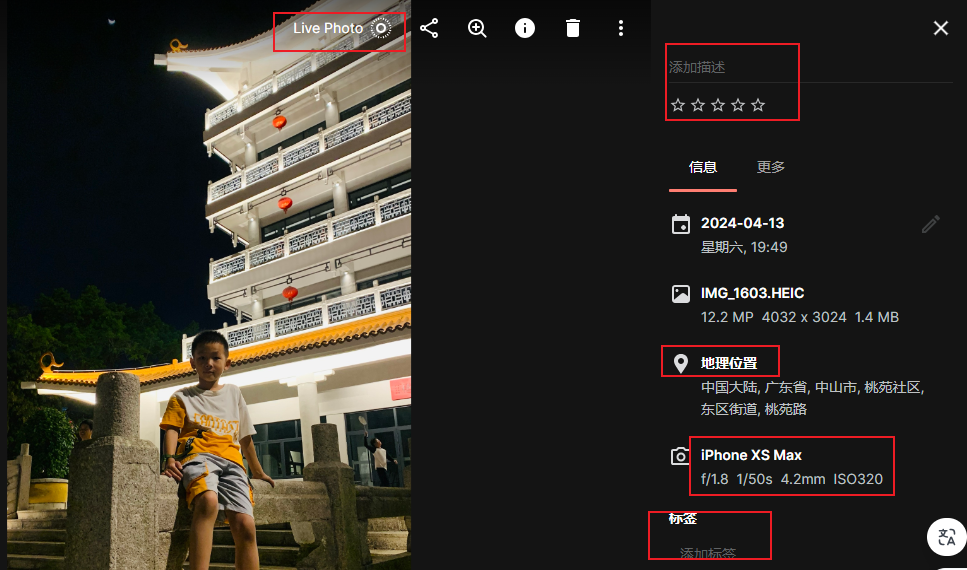 iPhone的动态图可以播放(DSM7+才有),还可以填写标签信息,评级等。 ## 主题相册和人脸识别(黑群晖需要补丁) 感谢峰峰实践后的教程: https://imnks.com/4069.html 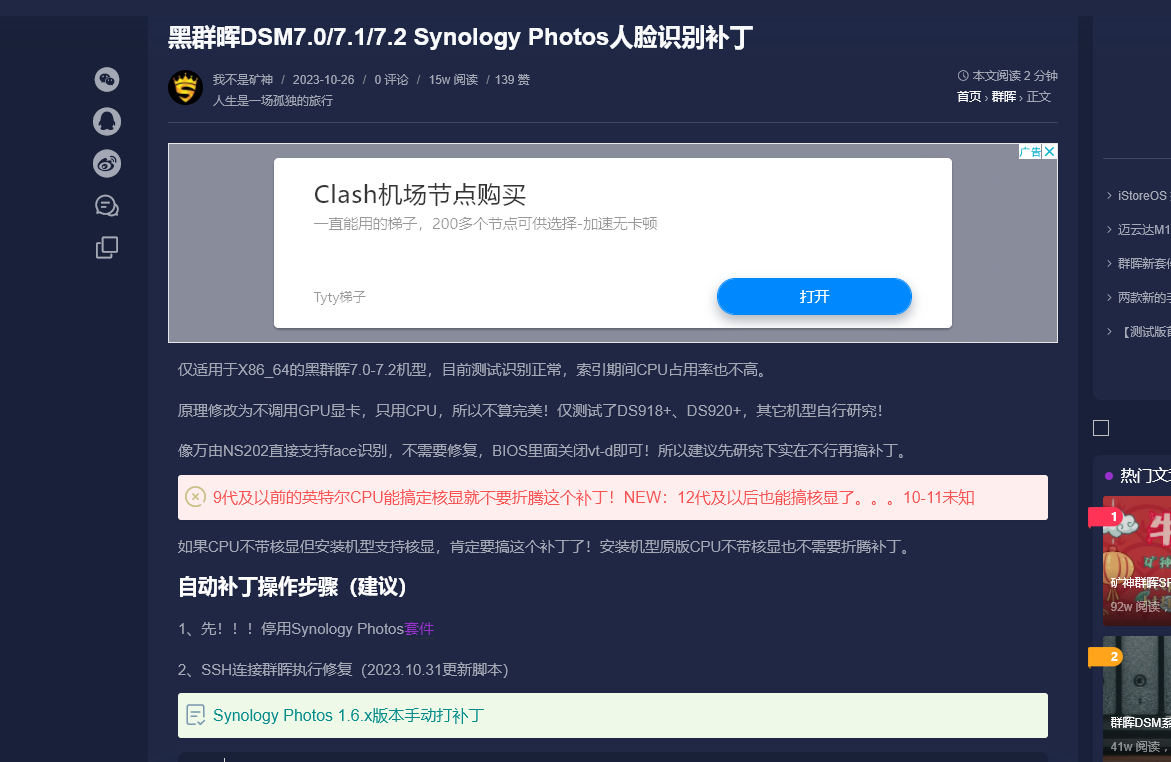 主题相册|人脸识别|分类 1、在DSM6.X版本中,moments提供了场景识别功能,在后来DSM7.0版本中,群晖将原来的ds photos 和moments合并成现在的synology photos,去掉了此功能,如今在1.5版本中,此功能重新回归,但是目前识别准确率还是有待增强(现在1.6.2-0710了,是不是更强一些了)。 2、按教程安装补丁 **自动补丁操作步骤(建议)** - 先!!!停用Synology Photos套件 - SSH连接群晖执行修复(2023.10.31更新脚本) ``` wget http://code.imnks.com/face/PatchELFSharp chmod +x PatchELFSharp # support face and concept ./PatchELFSharp "/var/packages/SynologyPhotos/target/usr/lib/libsynophoto-plugin-platform.so.1.0" "_ZN9synophoto6plugin8platform20IsSupportedIENetworkEv" "B8 00 00 00 00 C3" # force to support concept ./PatchELFSharp "/var/packages/SynologyPhotos/target/usr/lib/libsynophoto-plugin-platform.so.1.0" "_ZN9synophoto6plugin8platform18IsSupportedConceptEv" "B8 01 00 00 00 C3" # force no Gpu ./PatchELFSharp "/var/packages/SynologyPhotos/target/usr/lib/libsynophoto-plugin-platform.so.1.0" "_ZN9synophoto6plugin8platform23IsSupportedIENetworkGpuEv" "B8 00 00 00 00 C3" ``` - 补丁打完后,启动相册,然后重建索引: 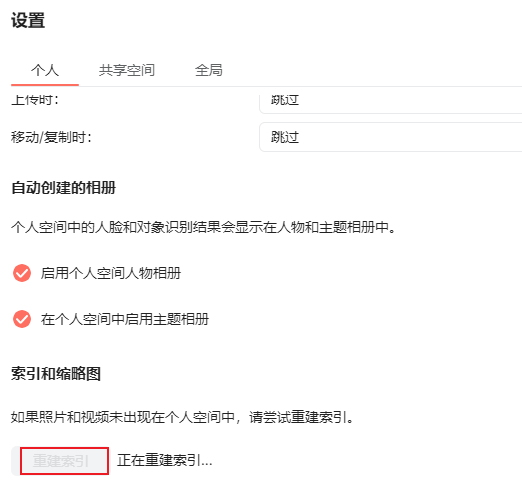 似乎还没。。 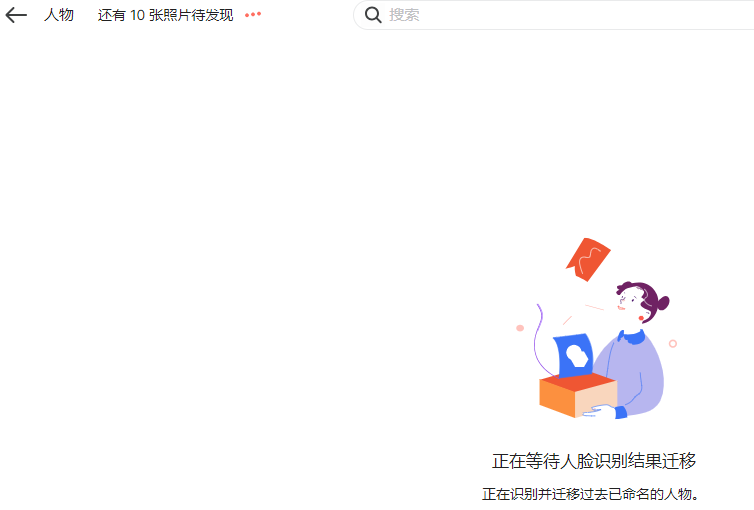 继续使用教程中的**已打好的补丁,一键替换** ``` wget http://code.imnks.com/face/1.6.2-0710/libsynophoto-plugin-platform.so.1.0 -O /var/packages/SynologyPhotos/target/usr/lib/libsynophoto-plugin-platform.so.1.0 && synopkgctl stop SynologyPhotos && synopkgctl start SynologyPhotos ``` 再重新建立索引,刷新,看到了:  **PS:视频缩略图问题(群友实测OK,成功条件?:CPU核数≥4)** 传2个视频上去,有缩略图。。。(原因是系统里有ffmpeg是个4.1.9版本,现在提前安装了ffmpeg6这个套件,注意下面改为ffmpeg6) 提前安装矿神SPK源里面的ffmpeg套件,并启动 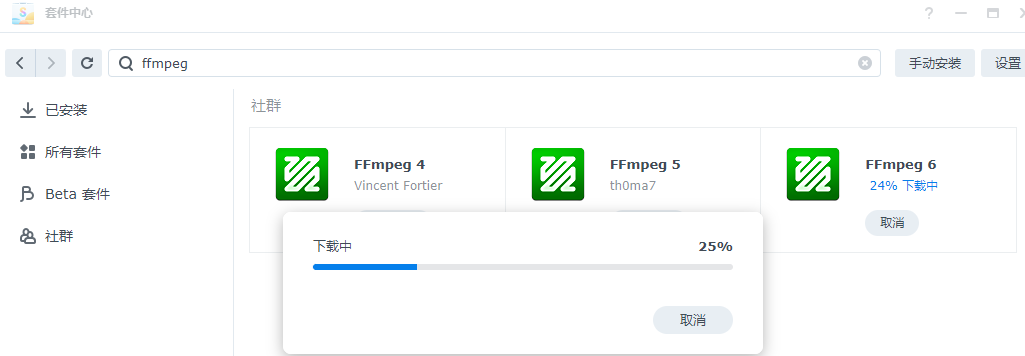 然后,后台ssh运行: ``` mv /usr/bin/ffmpeg /usr/bin/ffmpeg.bak ln -s /var/packages/ffmpeg6/target/bin/ffmpeg /usr/bin/ffmpeg ``` (更新为version 6.0-2了) 【不用这一步】再进入DSM后台,“控制面板”-“共享文件夹”,为“photo”和“homes”设置“sc-ffmpge”的“可读写”访问权限;登录Synology Photos,进入“设置”-“个人”,点击“重建索引”。 > 视频缩略图问题 参考:https://zhuanlan.zhihu.com/p/462662893 通过安装ffmpeg解决群晖DSM7.01系统Video Station 3.0.1不支持DTS 和ac3音效的方案: ``` #备份 VideoStation's ffmpeg mv -n /var/packages/VideoStation/target/bin/ffmpeg /var/packages/VideoStation/target/bin/ffmpeg.orig #下载ffmpeg脚本 wget -O - https://gist.githubusercontent.com/BenjaminPoncet/bbef9edc1d0800528813e75c1669e57e/raw/ffmpeg-wrapper > /var/packages/VideoStation/target/bin/ffmpeg #设置脚本相应权限 chown root:VideoStation /var/packages/VideoStation/target/bin/ffmpeg chmod 750 /var/packages/VideoStation/target/bin/ffmpeg chmod u+s /var/packages/VideoStation/target/bin/ffmpeg # 备份VideoStation's libsynovte.so cp -n /var/packages/VideoStation/target/lib/libsynovte.so /var/packages/VideoStation/target/lib/libsynovte.so.orig chown VideoStation:VideoStation /var/packages/VideoStation/target/lib/libsynovte.so.orig # 为libsynovte.so 添加 DTS, EAC3 and TrueHD支持 sed -i -e 's/eac3/3cae/' -e 's/dts/std/' -e 's/truehd/dheurt/' /var/packages/VideoStation/target/lib/libsynovte.so #备份CodecPack的ffmpeg41 cp /var/packages/CodecPack/target/bin/ffmpeg41 /var/packages/CodecPack/target/bin/ffmpeg41.bak #链接ffmpeg解码模块 cp /var/packages/VideoStation/target/bin/ffmpeg /var/packages/CodecPack/target/bin/ffmpeg41 ``` ## 全面测试相册图片视频浏览问题 > 测试内容: 1、弄三种类型看看,静图、动图、视频(均为iPhone拍的); 2、分别测试手机上传、电脑FileStation和电脑Photo上传; ### 手机上传(啥问题都没) 传完,就看到在索引了(前后端都有) 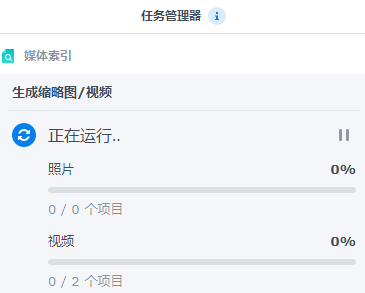  但是,很神奇:  (所以拍的照片,用实况类型就好,不用切换成其他,如循环播放之类) ### 电脑通过 Synology Photos 上传 看到在索引(前后端都有) 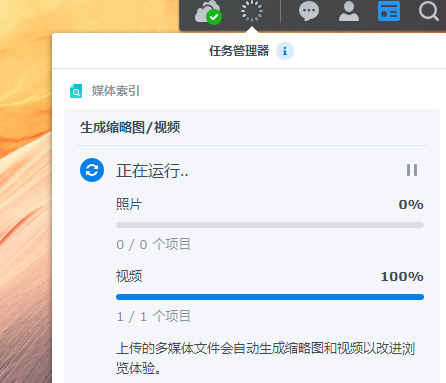 但是,居然只有视频有缩略图,且可以播放,图片没有缩略图,也无法打开(日志中没有提示报错信息,以前是视频如果ffmpeg过程出错会有,但这次是图片问题): 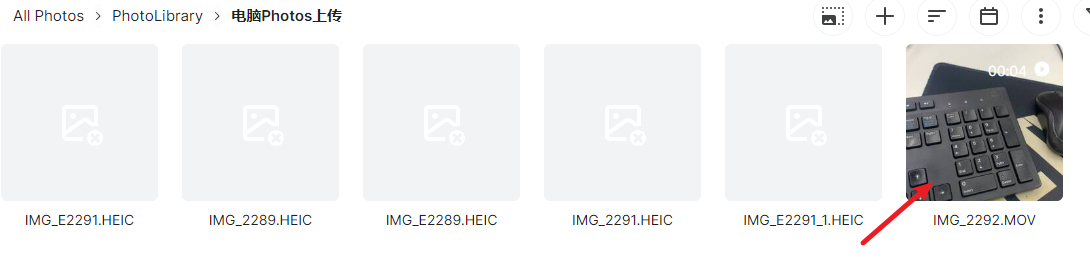 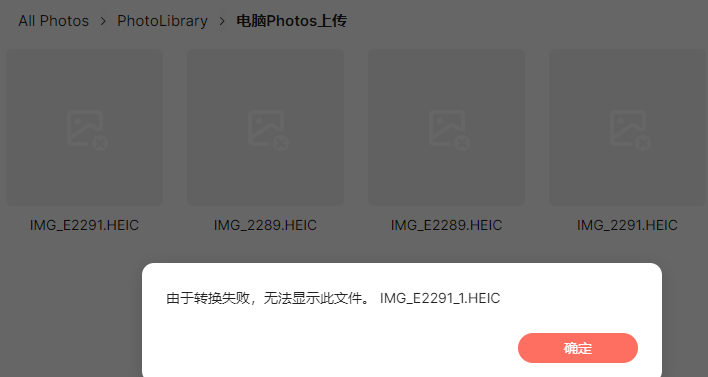 > d猜测:电脑上传的HEIC图片无法进行AME正确编码。 ### 电脑通过 File Station 上传 看到在索引(前后端都有)  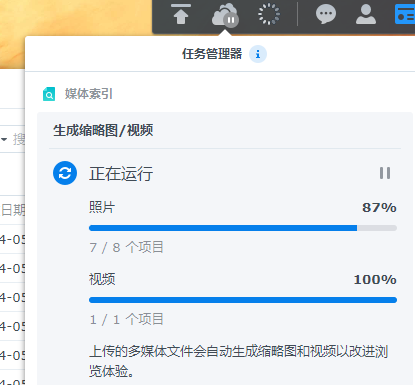 但是,情况是和Synology Photos 上传的一样(视频正常,HEIC图片异常): 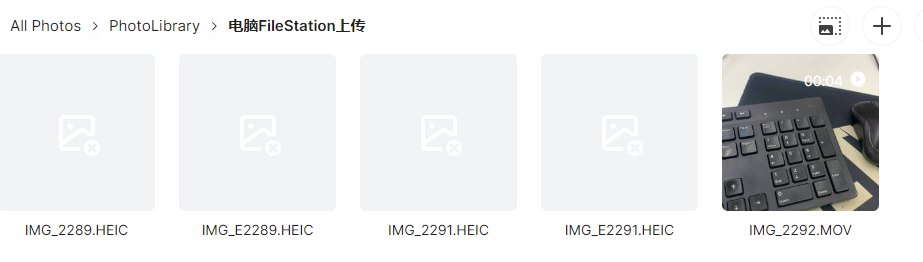 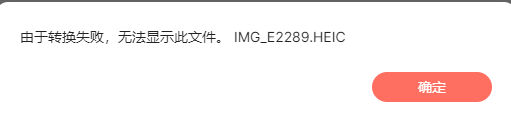 > d猜测:电脑上传的HEIC图片无法进行AME正确编码。 ### 解决方案1【失败】 1、使用上面的一键修复补丁: `wget http://code.imnks.com/face/1.6.2-0710/libsynophoto-plugin-platform.so.1.0 -O /var/packages/SynologyPhotos/target/usr/lib/libsynophoto-plugin-platform.so.1.0 && synopkgctl stop SynologyPhotos && synopkgctl start SynologyPhotos` 然后去相册设置中,点击重建索引,本次上传的较多,所以会比较慢,可以后台 `ps -ef | grep Photos` 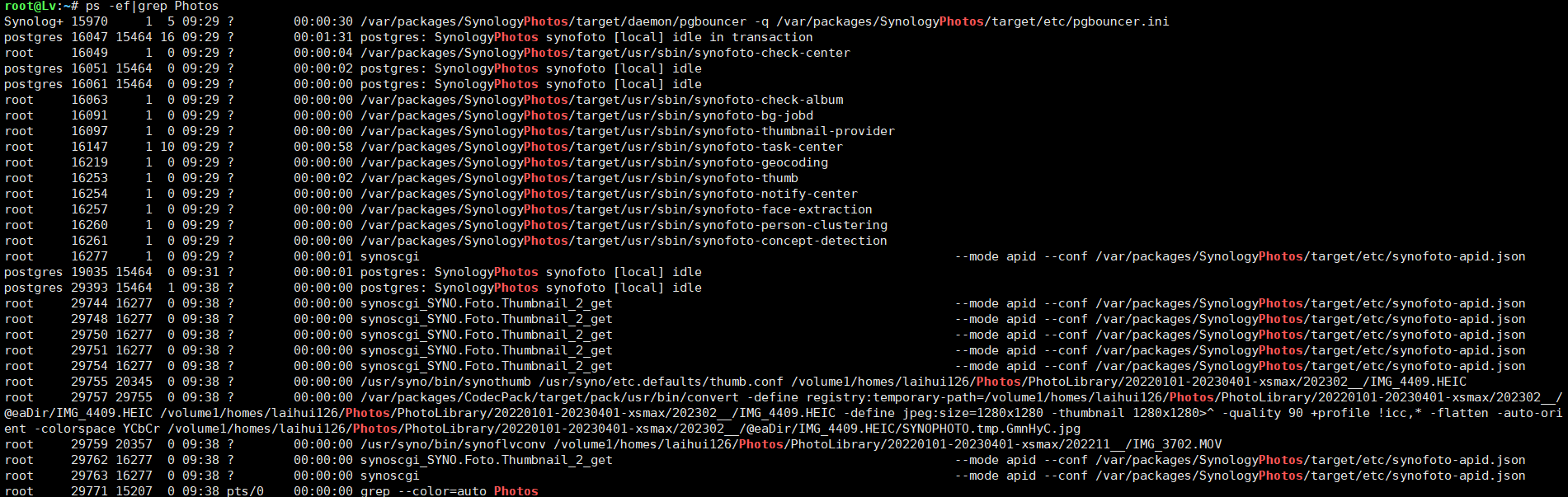 看到两个明显的命令: ``` /usr/syno/bin/synothumb /usr/syno/etc.defaults/thumb.conf /volume1/homes/laihui126/Photos/PhotoLibrary/20220101-20230401-xsmax/202302__/IMG_4409.HEIC /var/packages/CodecPack/target/pack/usr/bin/convert -define registry:temporary-path=/volume1/homes/laihui126/Photos/PhotoLibrary/20220101-20230401-xsmax/202302__/@eaDir/IMG_4409.HEIC /volume1/homes/laihui126/Photos/PhotoLibrary/20220101-20230401-xsmax/202302__/IMG_4409.HEIC -define jpeg:size=1280x1280 -thumbnail 1280x1280>^ -quality 90 +profile !icc,* -flatten -auto-orient -colorspace YCbCr /volume1/homes/laihui126/Photos/PhotoLibrary/20220101-20230401-xsmax/202302__/@eaDir/IMG_4409.HEIC/SYNOPHOTO.tmp.GmnHyC.jpg ``` 后面看到前端也确实一直在索引。 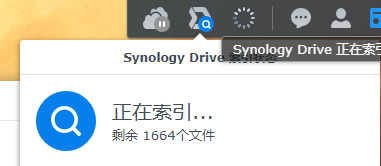 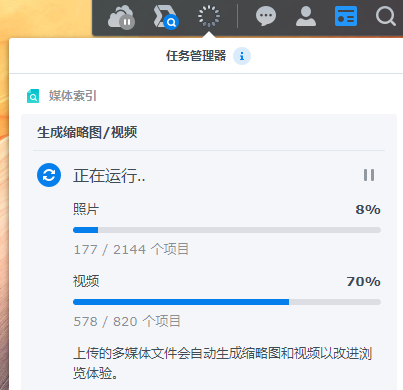 我们针对后台看到的专门的covert命令进行测试: `/var/packages/CodecPack/target/pack/usr/bin/convert -define registry:temporary-path=/volume1/homes/laihui126/Photos/PhotoLibrary/20220101-20230401-xsmax/202302__/@eaDir/IMG_4409.HEIC /volume1/homes/laihui126/Photos/PhotoLibrary/20220101-20230401-xsmax/202302__/IMG_4409.HEIC -define jpeg:size=1280x1280 -thumbnail 1280x1280>^ -quality 90 +profile '!icc,*' -flatten -auto-orient -colorspace YCbCr /volume1/homes/laihui126/Photos/PhotoLibrary/20220101-20230401-xsmax/202302__/@eaDir/IMG_4409.HEIC/SYNOPHOTO.tmp.GmnHyC.jpg`  看到程序报错了,关键词是`DecoderNotActivated`!!! 2、Debug ``` identify -list format convert -list format | grep HEIC ```  不知道和这个`只读`模式有没有关系。。。 没用~没用~~~ ### 解决方案2:黑群晖半洗白【MAC地址可能填错了】 参考教程:https://zhuanlan.zhihu.com/p/671011822  1、安装虚拟机VMM 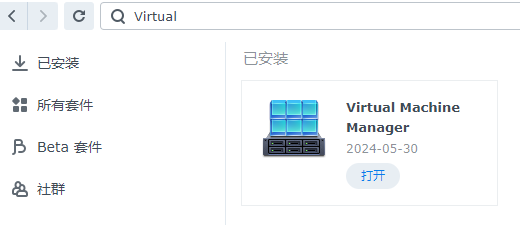 套件中心里,安装`Virtual Machine Manager`,启用,一步步向导,选择固态硬盘卷。 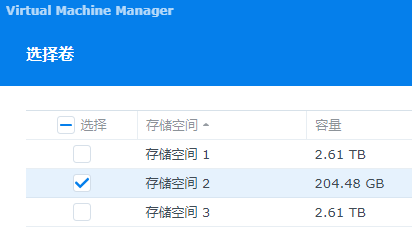 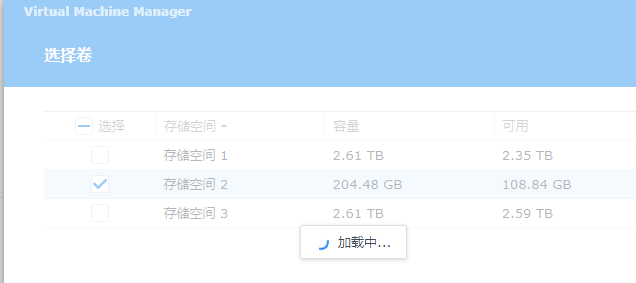 注意!此时ssh挂了(因为内网穿透挂了,重启可以自己恢复),前端VMM界面一直“加载中”。。。 2、群晖系统里虚拟机安装群辉系统,套娃!打开群辉系统,先安装虚拟套件,然后下载一个DSM镜像。 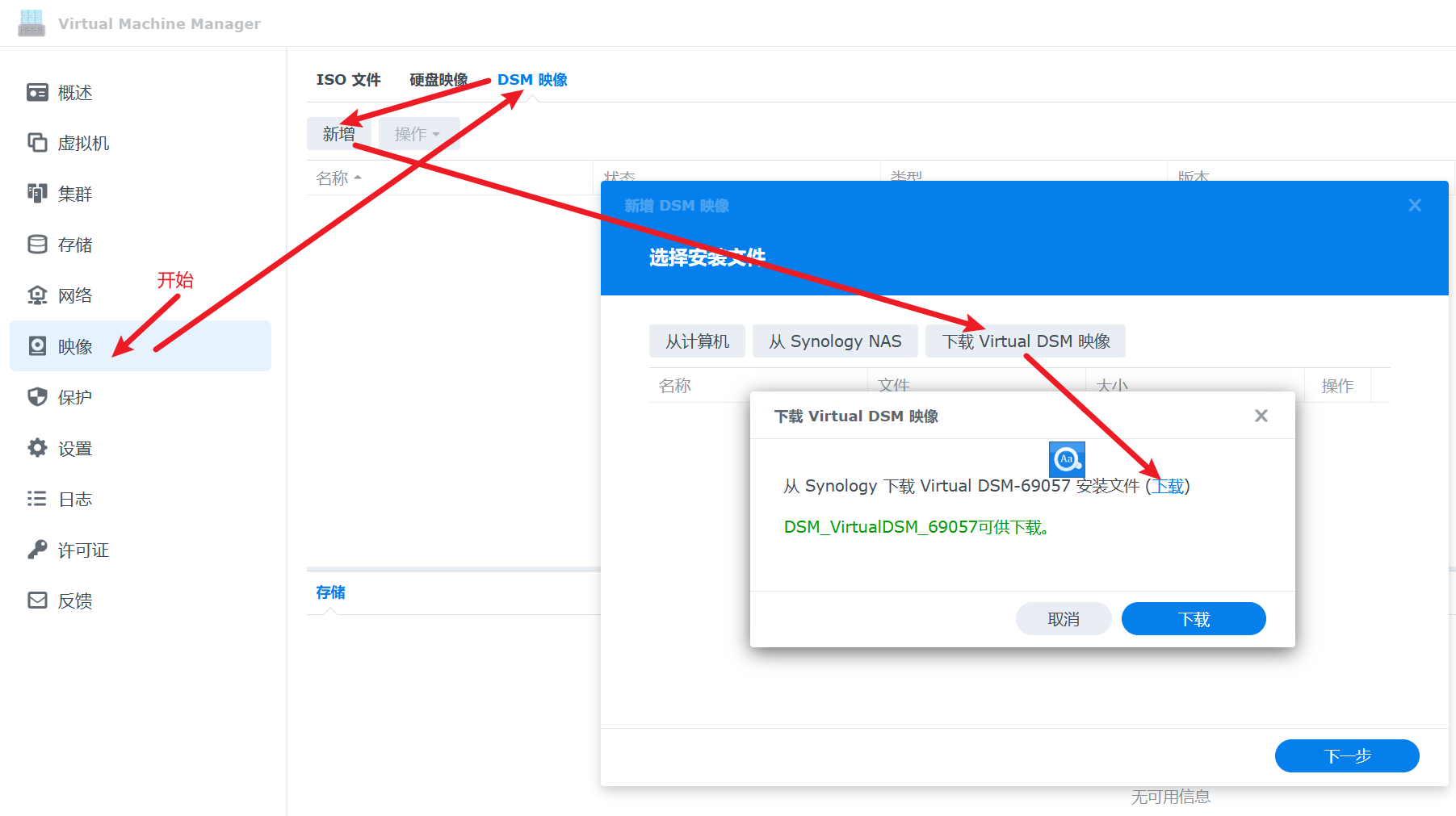 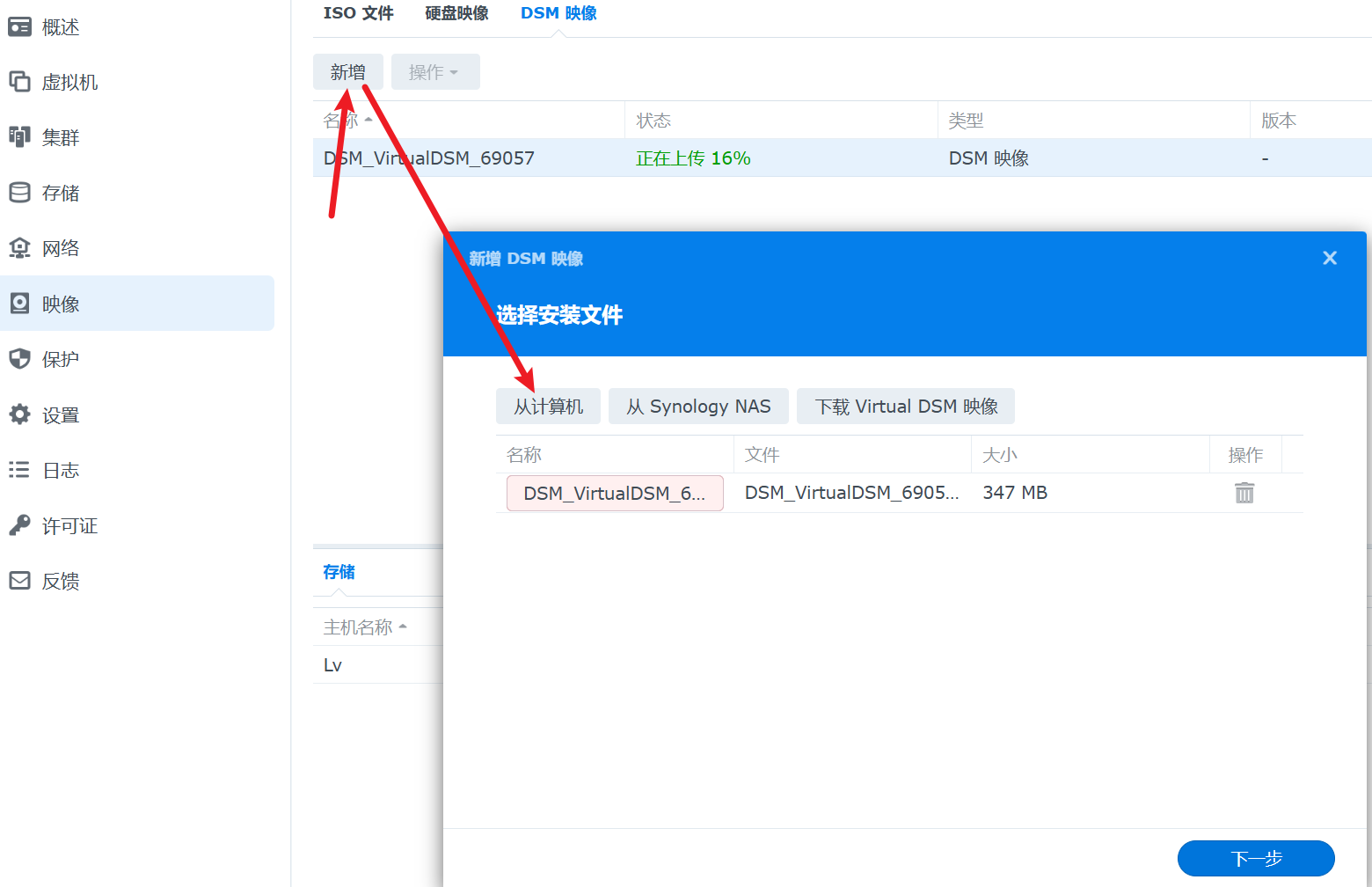 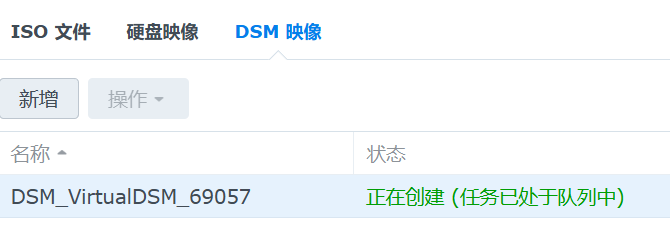 创建中途如果所用硬盘有活动,会导致失败: 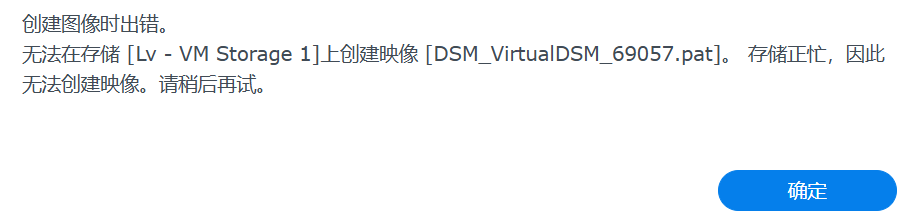 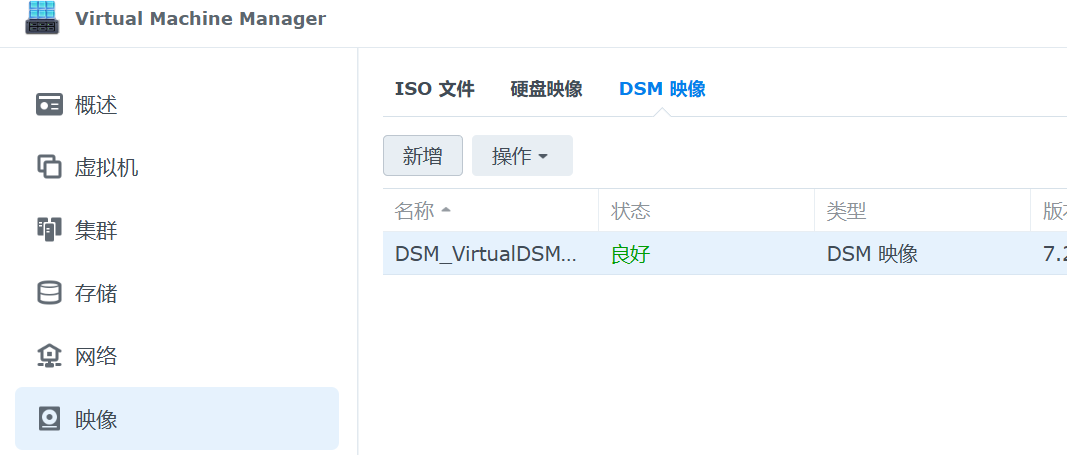 新增虚拟机: 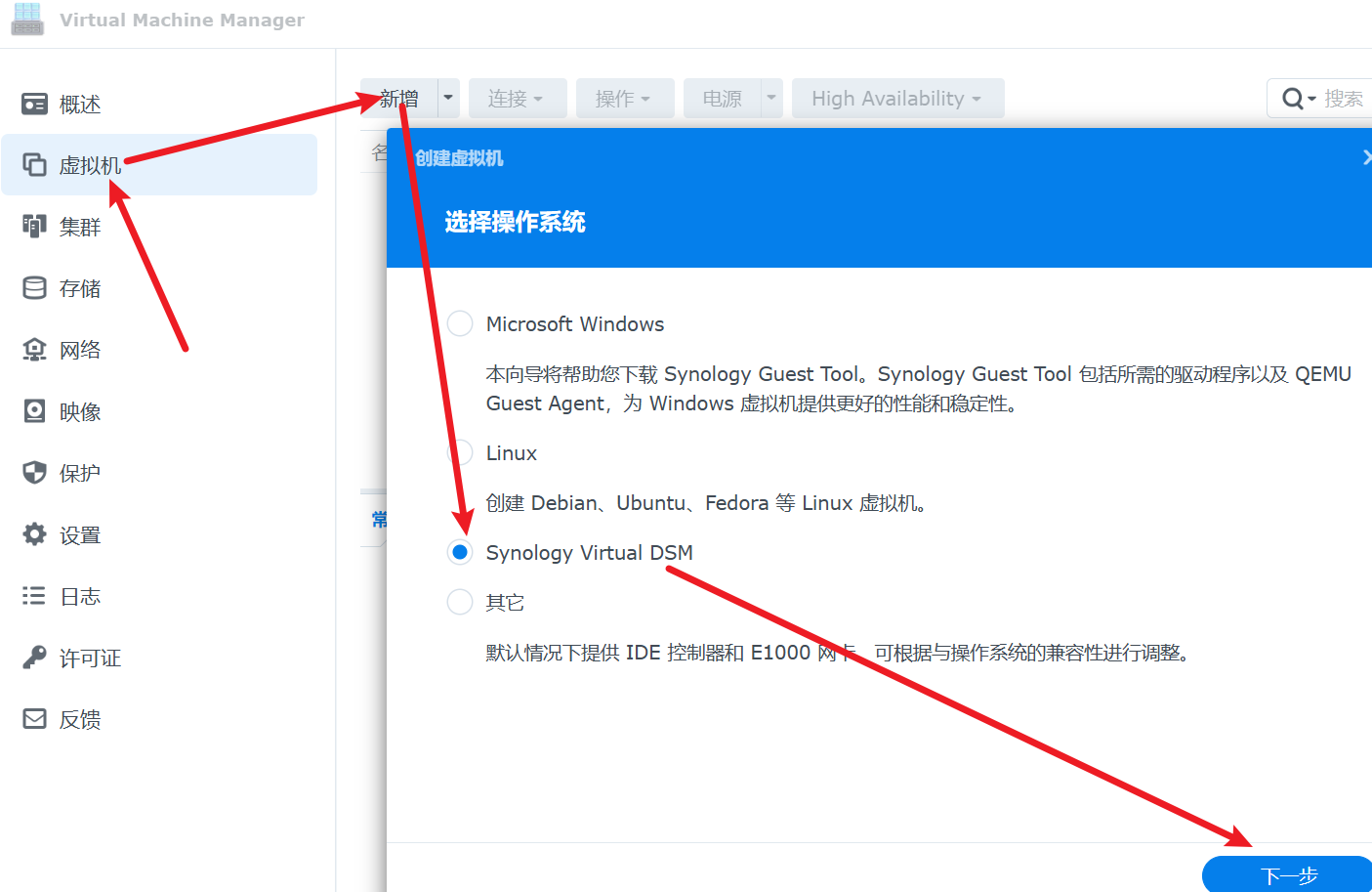 安装步骤选择,可以随便选,完成创建,先不启动虚拟机。 选择操作,编辑虚拟机,许可证映射向导,使用已有许可证,最后启动虚拟机即可。 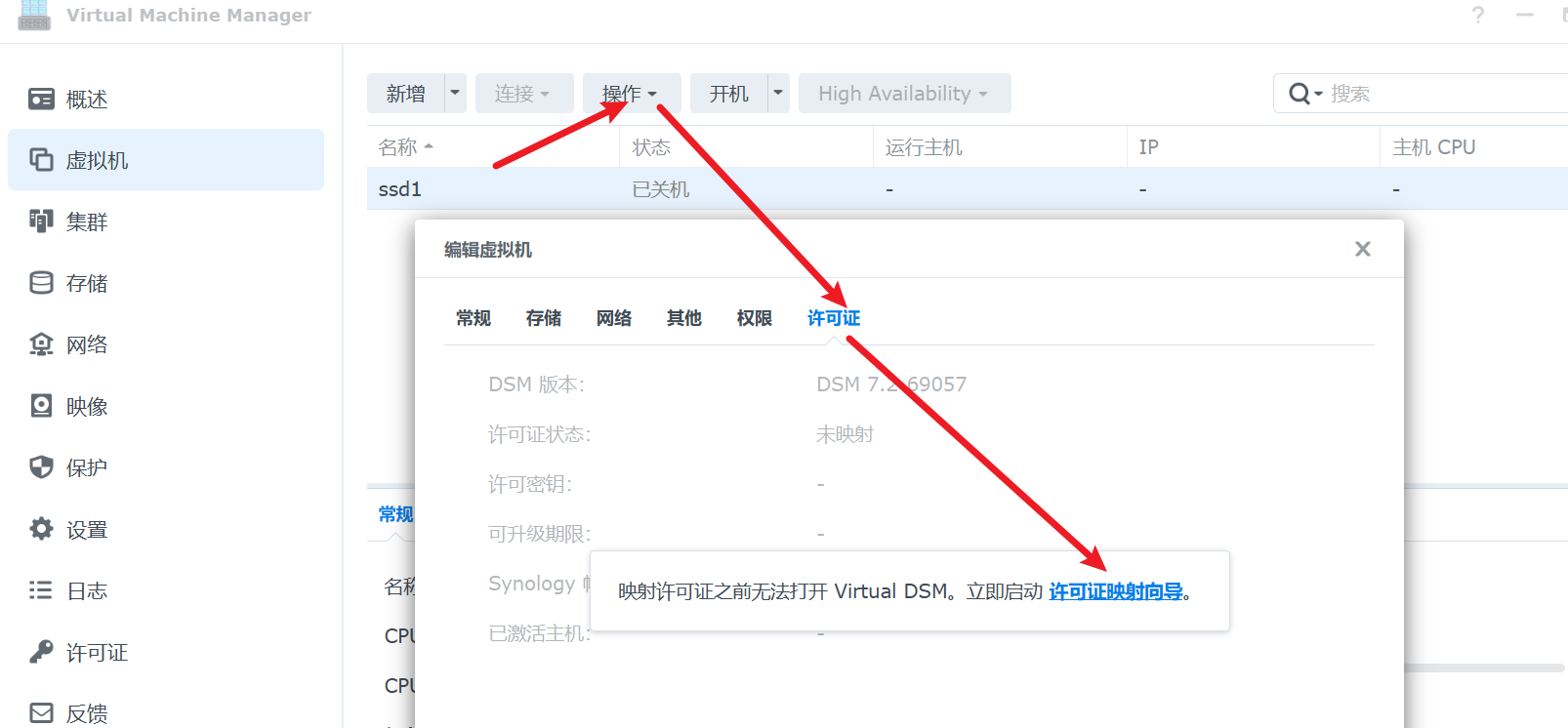 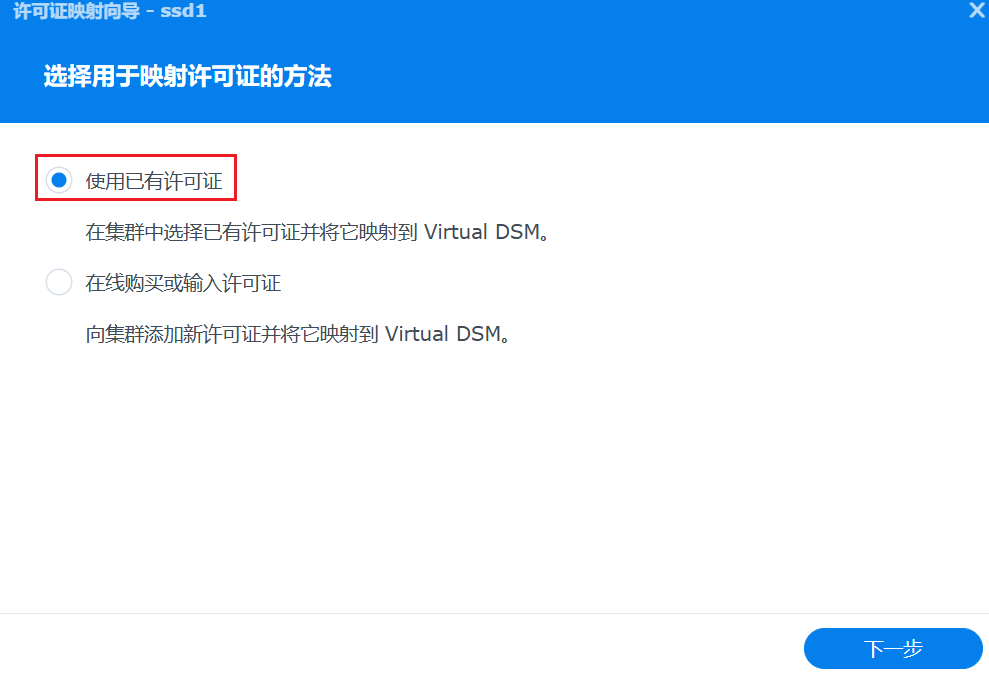  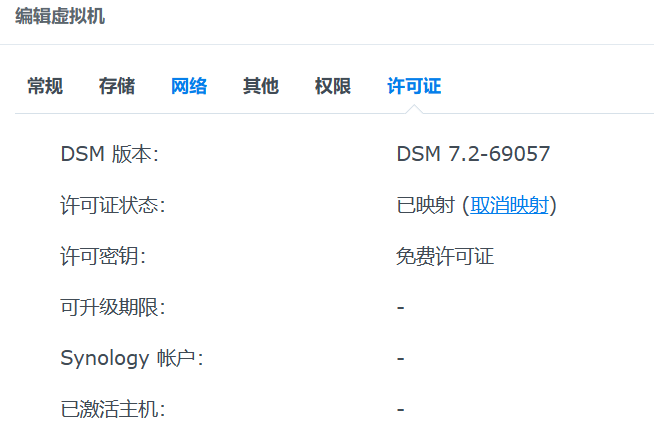  3、安装`Synology Assistant` https://www.synology.cn/zh-cn/support/download/DS920+?version=7.2 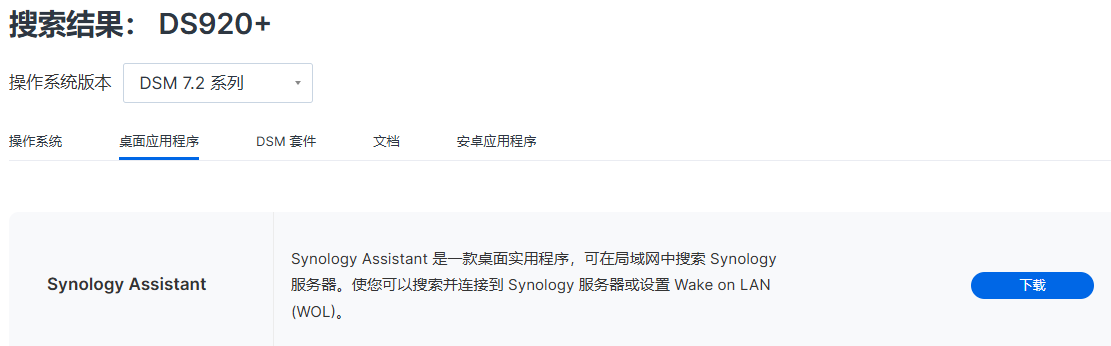 需要通过局域网查找: 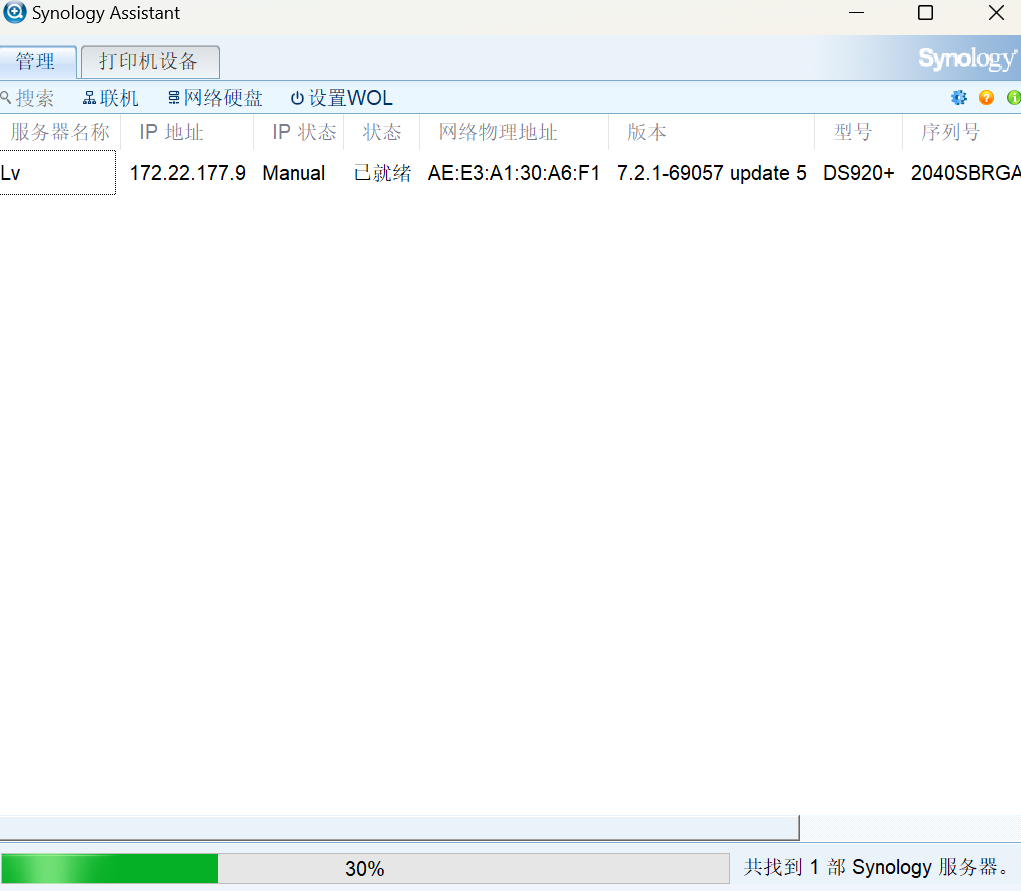 找到后,就能看到局域网内的群晖NAS的 `SN和MAC地址`:  看到2台,第二个就是虚拟机的。。。 https://finds.synology.com/ 这个网址也可以直接查找,找到SN和MAC地址 4、添加脚本: 控制面板 - 计划任务 - 新增 - 触发的任务 - 用户定义的脚本 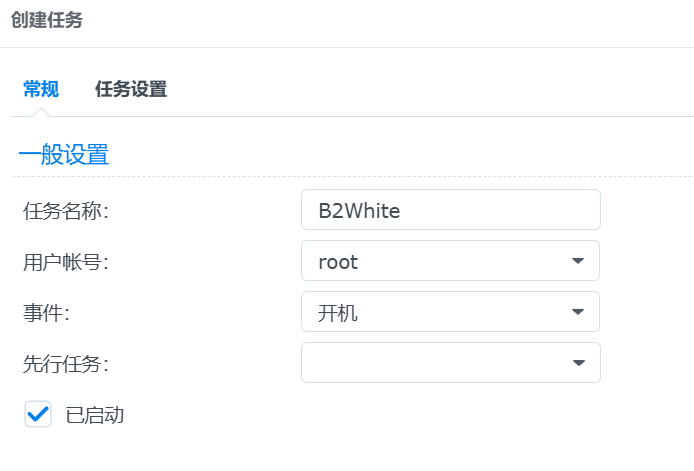 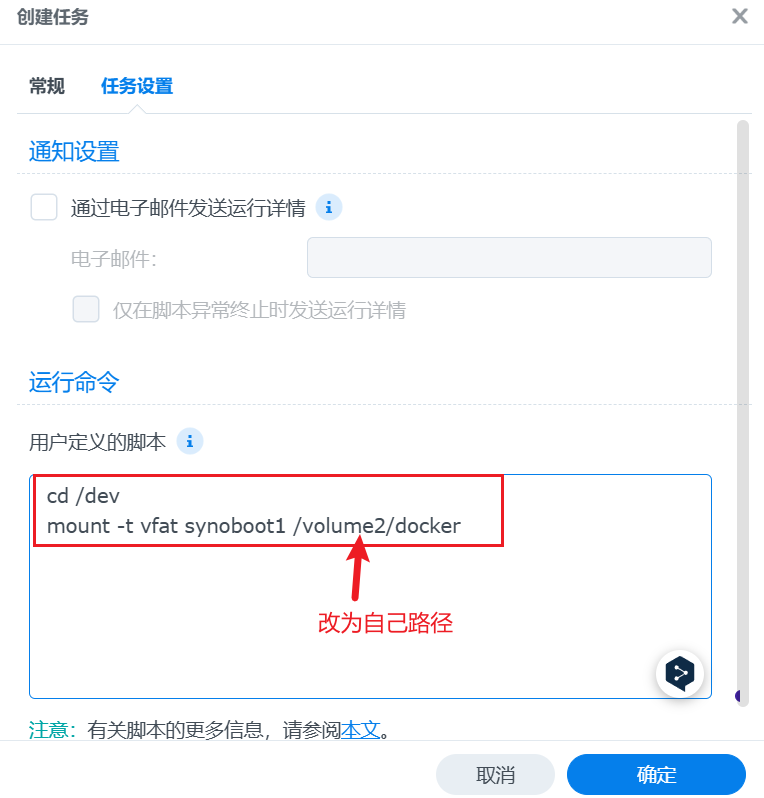 运行代码: 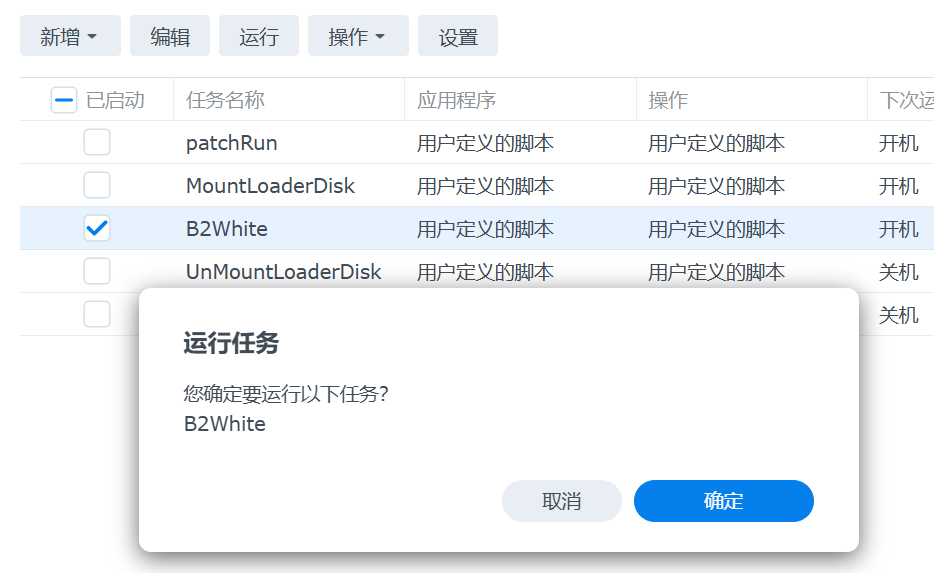 获取到配置文件: 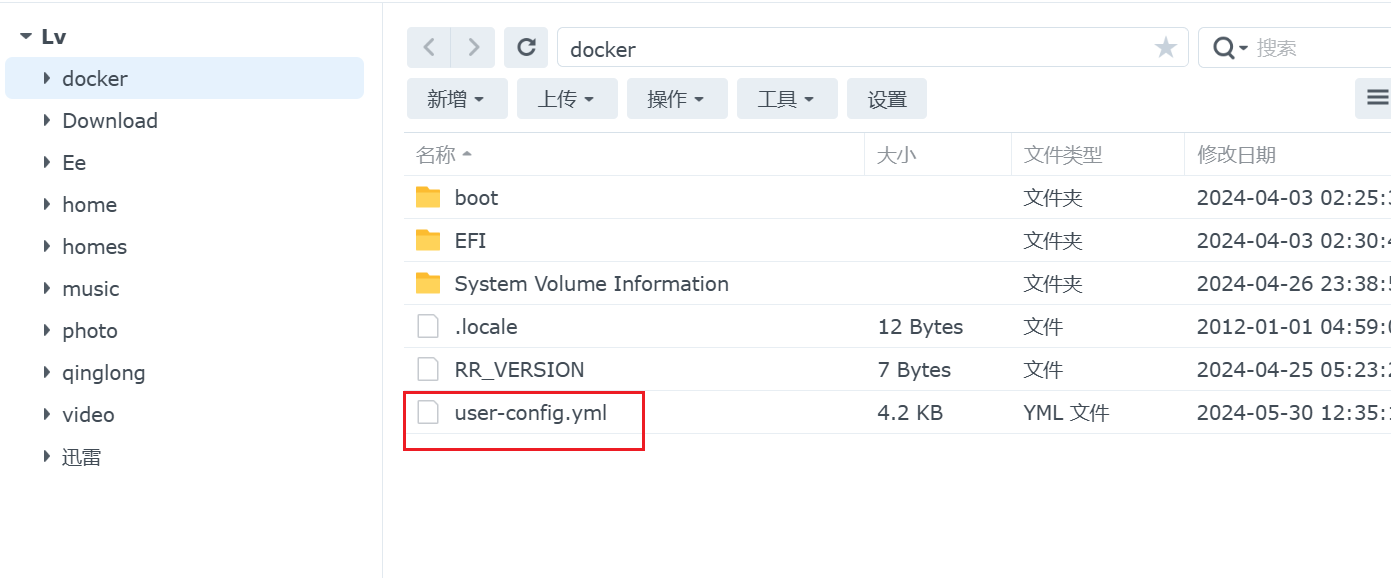 下载下来,修改SN和MAC1的值。。。然后传上去,重启即可。 https://finds.synology.com/ 查看到,已经改了SN码了。 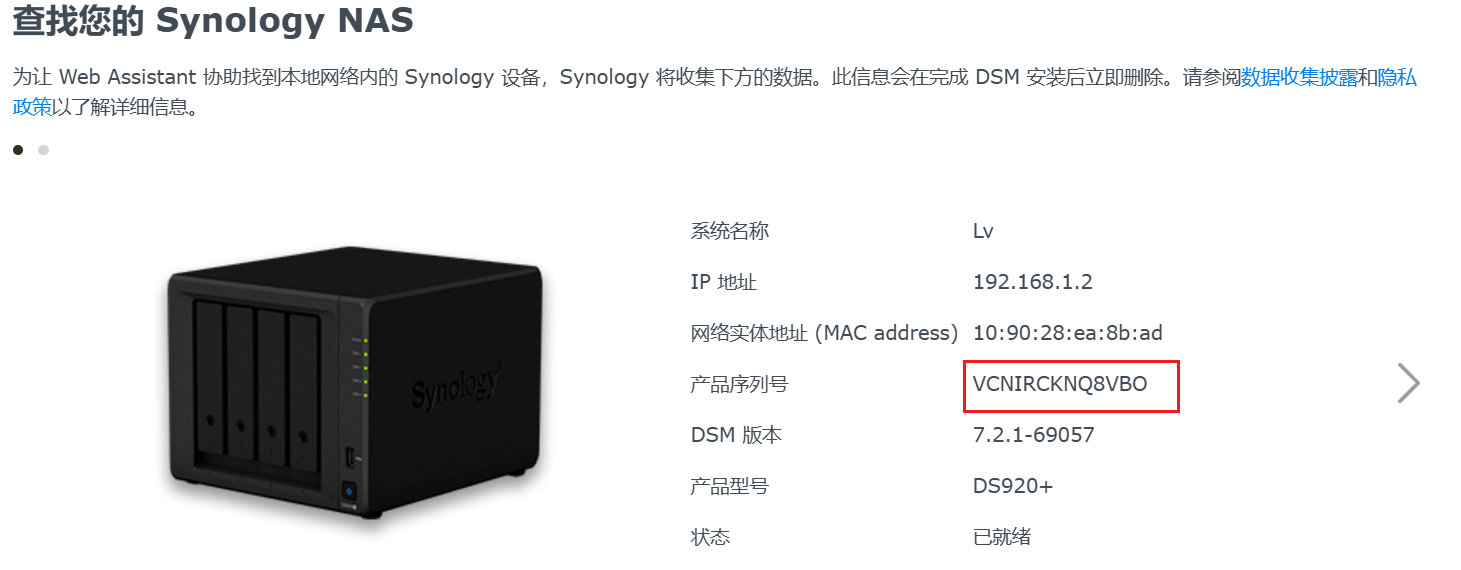 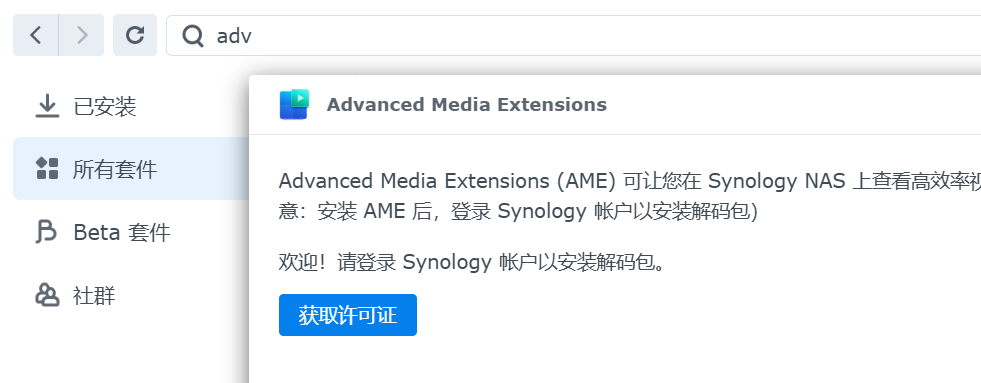 ### 解决方案2:黑群晖全洗白【成功】 淘宝买了一个全洗白码,45元,DS920+型号,不同型号不同价格。 给来的内容是: ``` 已发货点开此折叠信息 您购买的订单号为3914531750587231416已发货,以下是您的订单信息: SN=2032SBRP5JPCQ MAC1=001132C6CBDD MAC2= 001132C6CBDE 请按重新申请帐号登录,大陆区帐号会检测硬件一周内封号,按教程注册避免被检测 按教程注册避免被检测 按教程注册避免被检测 教程汇总:https://note.youdao.com/s/4vyc7RR8 一周内未主动收货的只能质保半年,当天确认无误后 图文好评的送高速下载密码,感谢理解。 ``` 直接采用了方案1中,映射出来的引导盘里的 `user-config.yml` 中修改了SN和MAC1和MAC2(没有冒号),之后重启NAS。 注册一个非大陆地区号(用了lai126邮箱,香港地区),只需要邮箱验证即可。随后在NAS中,服务-->Synology帐号,登录即可。 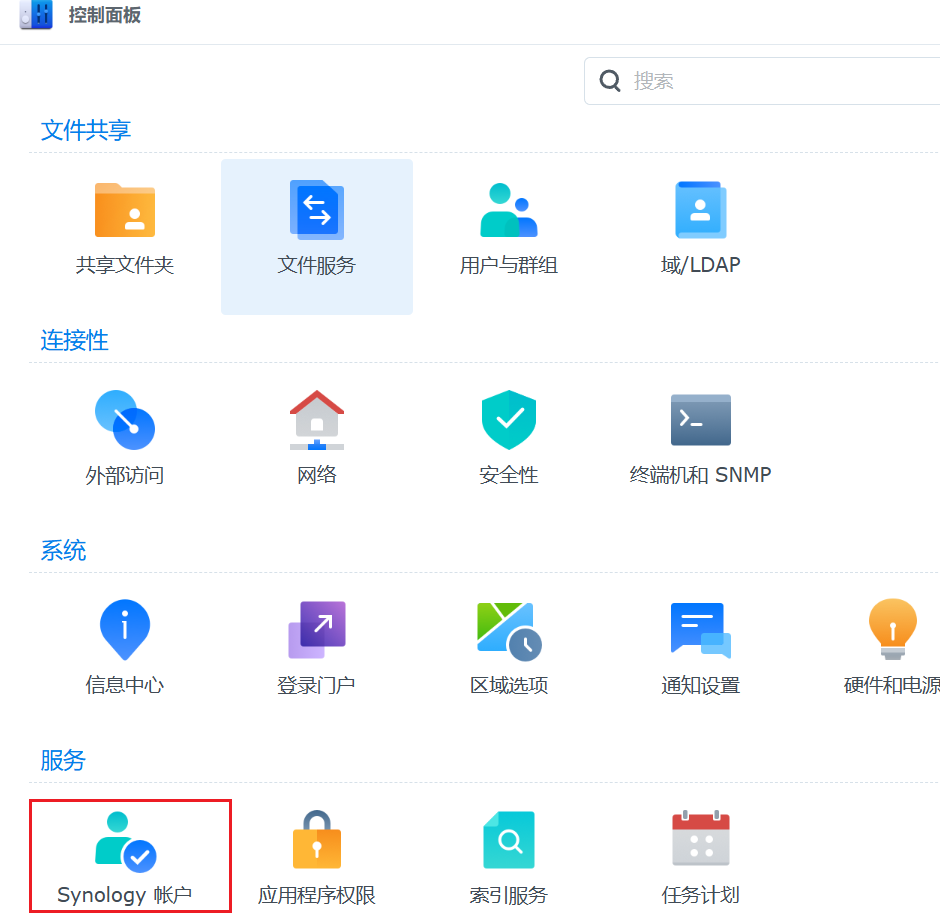 全白功能: 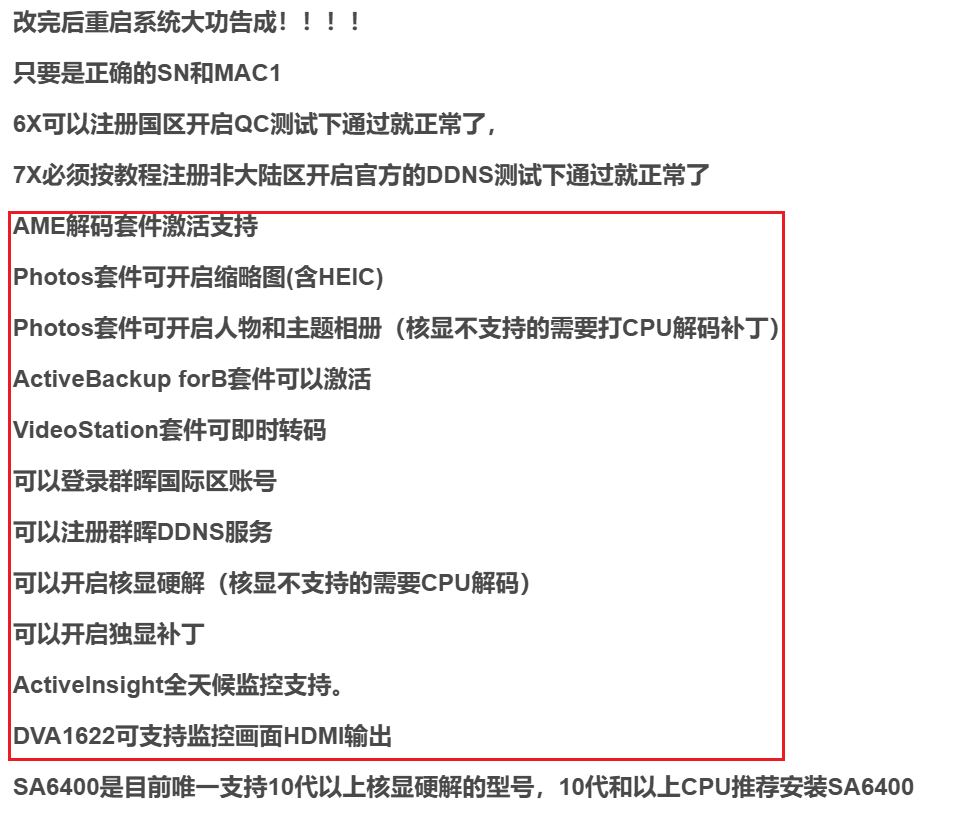 关于AME,可以等一会在点击“获取许可证”,后面就登录,登录后会出现自动安装: 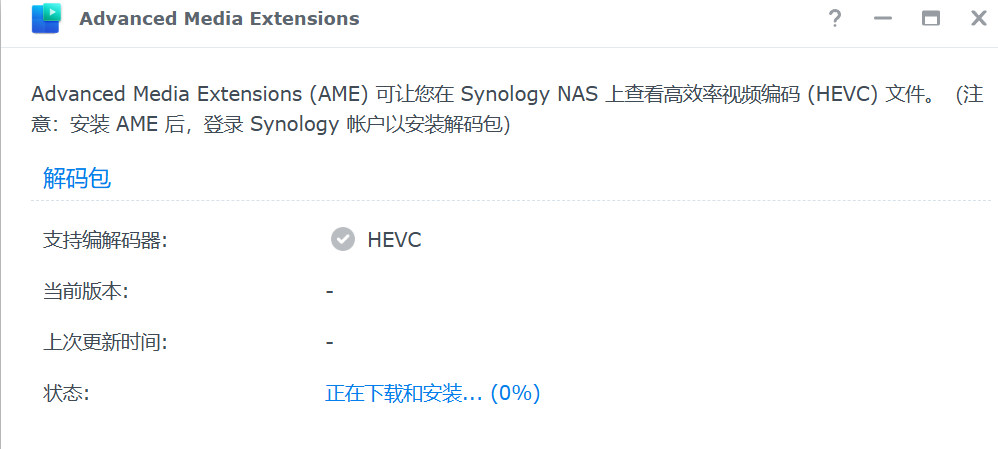 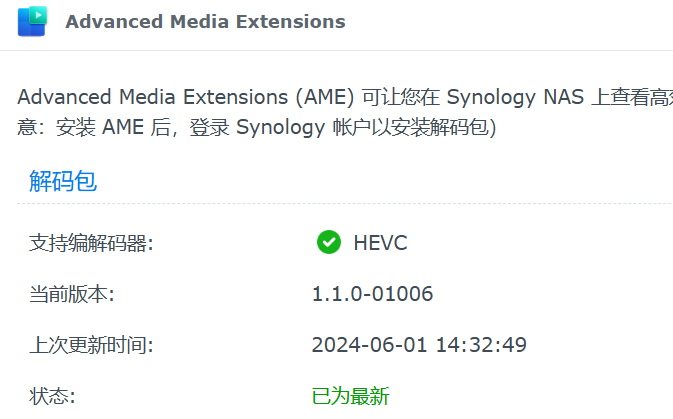 然后重新生成缩略图(点之后,等待一段时间): 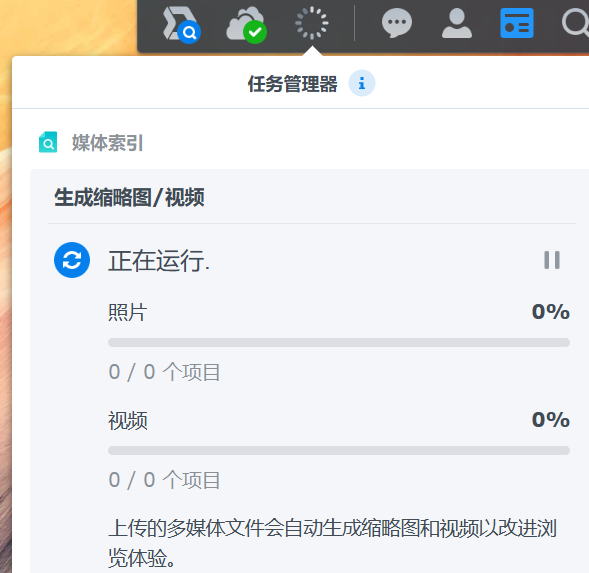 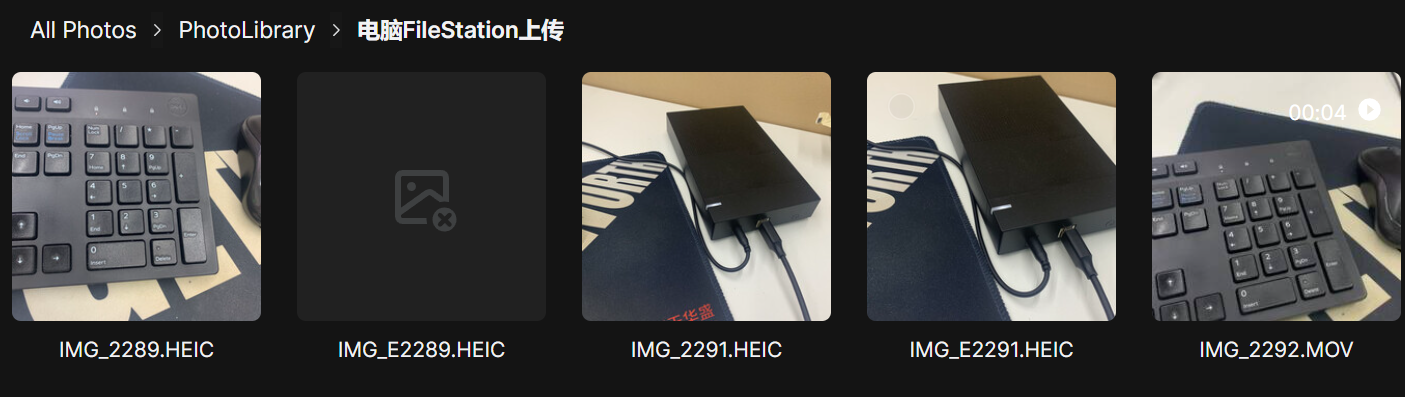 ## 共享相册 参考:https://post.smzdm.com/p/am855l7p/ 下次用上了,再补充。。。 # 群晖影视管理套件VideoStation ## 安装插件后,启动 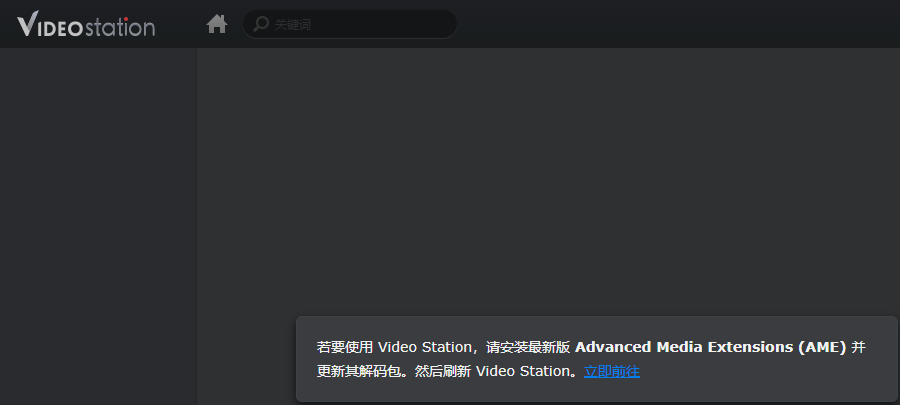 很多其他破解插件要从设置里去上传安装,但是这儿点都点击不了。。。 按提示,安装`Advanced Media Extensions` 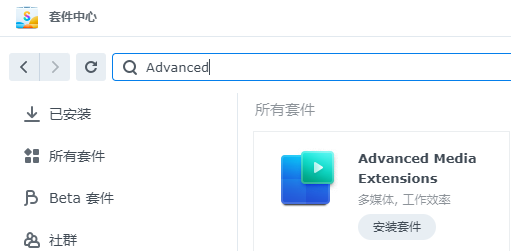 > AME套件安装及更新解码器 使用nas的伙伴在新安装群晖DSM7.X,打开VideoStation套件使用发现,会提示要安装最新版AME且更新解码包才能正常使用vs套件,而AME更新解码包又需官号登录才可以,又让很多自己玩DSM系统的伙伴一筹莫展。 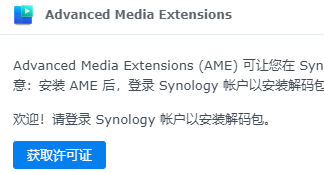 这意味着需要官方账号才可以用啦~~~ ## 破解版安装 1、准备文件,并上传到服务器,如home目录下:`/var/services/homes/laihui126` - `ame.py`,已保存到百度云盘:NAS折腾/videoinfo插件 - `syno-videoinfo-plugin-1.3.7.zip`,来自[C5H12O5/syno-videoinfo-plugin](https://github.com/C5H12O5/syno-videoinfo-plugin) 2、运行ame文件,看到已成功; ``` > sudo python ame.py Patching Checking whether patch is successful... Successful, updating codecs... Done ``` 再次打开AME套件,显示不一样了,但是状态那儿联网失败。。。 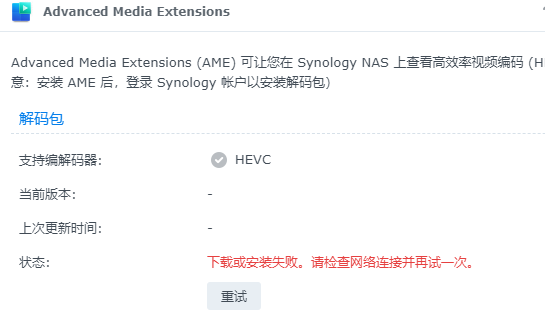 于是我把`ame.py`文件中的md5检测语句注释掉,即如下红框中3句: 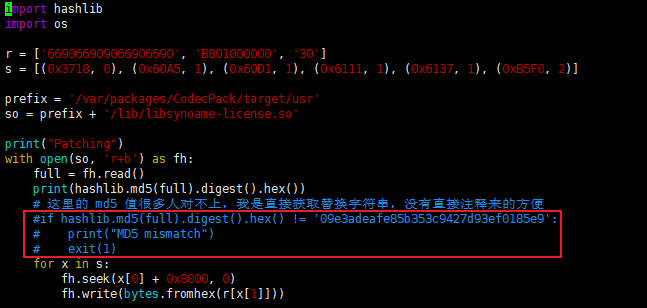 此时,看到AME已经正常啦: 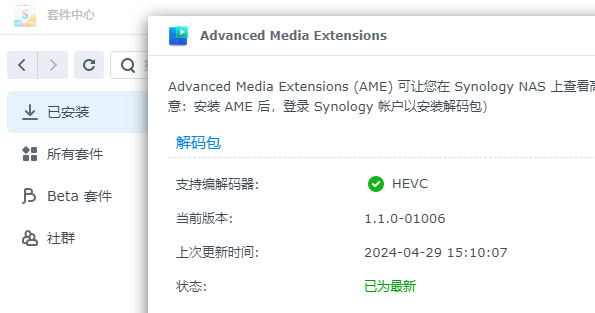 3、卸载掉VideoStation,重新安装,可以使用啦~ 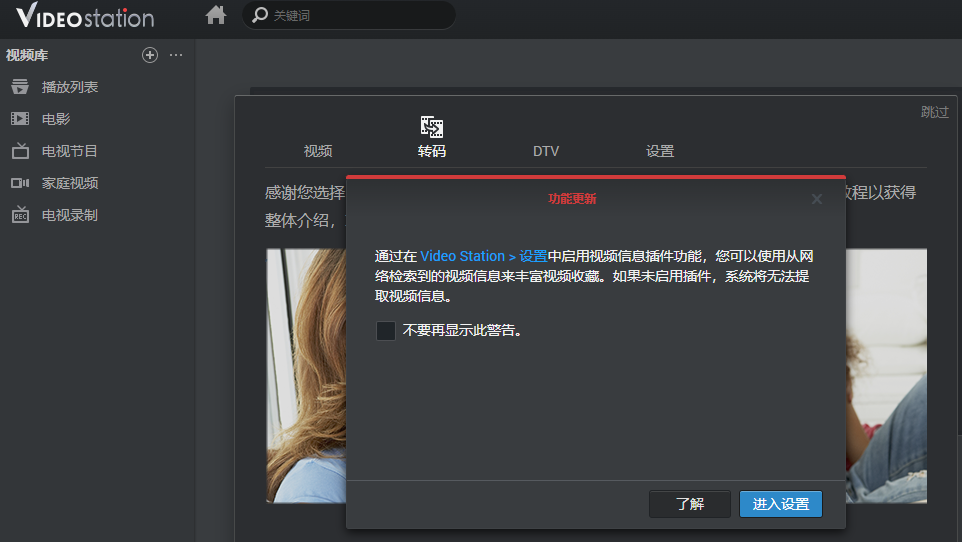 ## VideoStation刮削器插件安装`syno-videoinfo-plugin` ### 什么是刮削器 刮削就是自动地去找海报、简介等信息。 具体参考:https://atscore.cc/2022/01/09/%e7%94%b5%e5%bd%b1%e5%89%a7%e9%9b%86%e5%88%ae%e5%89%8a%e5%8e%9f%e7%90%86%e4%b8%8e%e5%ae%9e%e8%b7%b5/ > 拿什么搜 你别想着拿mp4去做视频级的匹配。(当然这确实是AI的一个发展小方向) 拿的是**影音文件的名字、文件目录结构**! 这就对你的视频文件的名字和结构提出了要求! 这就是工作量之所在! ### 安装 祭出`我不是矿神`吧, [群晖VideoStation最新刮削器插件 支持DSM6.2.4、7.x](https://imnks.com/9644.html) 按链接里教程操作吧~ 或者看我下面实操过的: 上传安装: 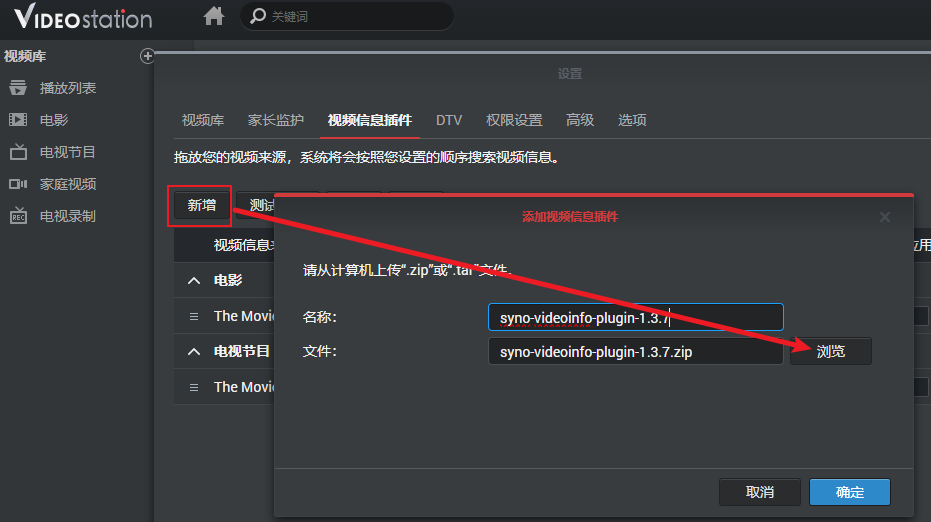 测试连接: 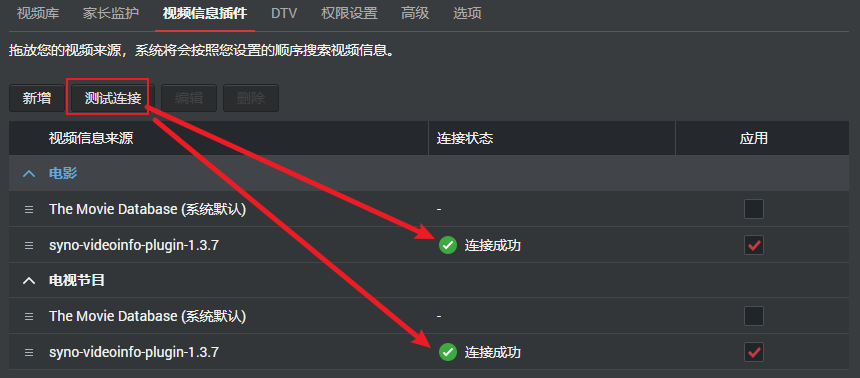 下面的都没上面界面安装直观 (1)直接github安装 ``` sudo -i #或者在命令前加sudo # 下面要用git,如果没有可以直接在套件中心安装一个 Git Server git clone https://github.com/C5H12O5/syno-videoinfo-plugin cd syno-videoinfo-plugin/ python main.py --type movie --input "{\"title\":\"{movie_title}\"}" --limit 1 --loglevel debug python setup.py sdist --formats=zip ``` (2)上传的zip文件安装 ``` # 下面的语句替换(1)安装方法中的git clone即可 unzip syno-videoinfo-plugin-1.3.7.zip ``` ### 使用 刮削插件安装后可以直接使用,但它也有自己的配置界面 ,如上图。配置界面可以使用NAS的ip:5125, 如你的nas登录 ip为172.22.27.210,插件的配置页面,即 http://172.22.27.210:5125/ (有js和css源来自海外,界面显示格式不好,开一下梯子就正常了) 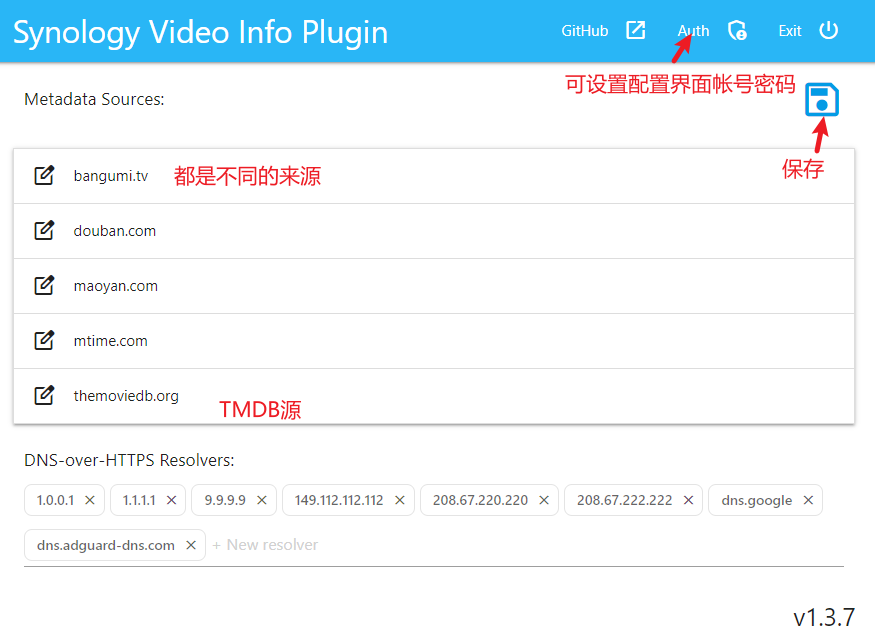 > 帐号密码来个 laihui126+lai09吧~ ### 播放报错 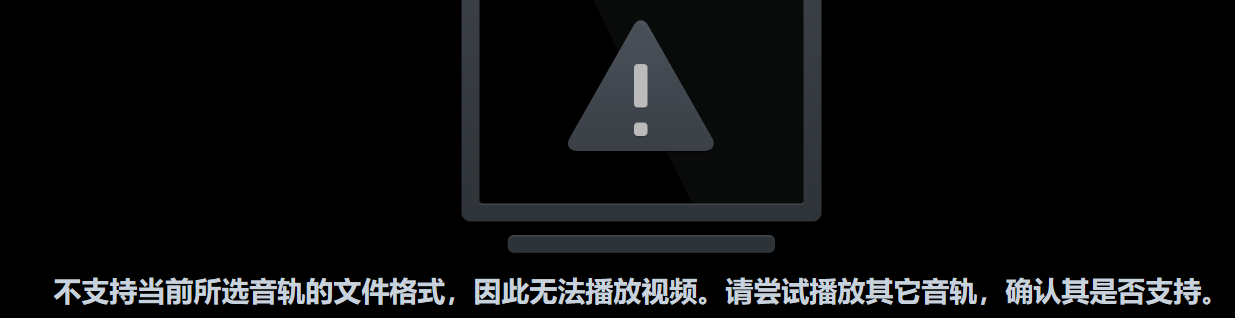 按照网上一堆教程,各种安装,最后要不就是还解析不了,要不就是没提示了,但是却一直转圈。。。 可能比较可靠的是这个教程:https://zhuanlan.zhihu.com/p/626287550 (有人成功) 再试试这个:https://www.cnblogs.com/zhengdaojie/p/16224307.html (有人成功) 也发现有使用一个github项目的,那就是 [Wrapper_VideoStation](https://github.com/darknebular/Wrapper_VideoStation) ,我们来学习下!!! ### 安装许可补丁Wrapper_VideoStation 看到该补丁可以不用AME登录,但是仍然需要一个S/N号,估计就是洗白群晖用的。那我们之前只是破解了AME(`amp.py`),但是这儿也提供了,可以通过`synocodectools`工具来获取一个伪造的S/N号。 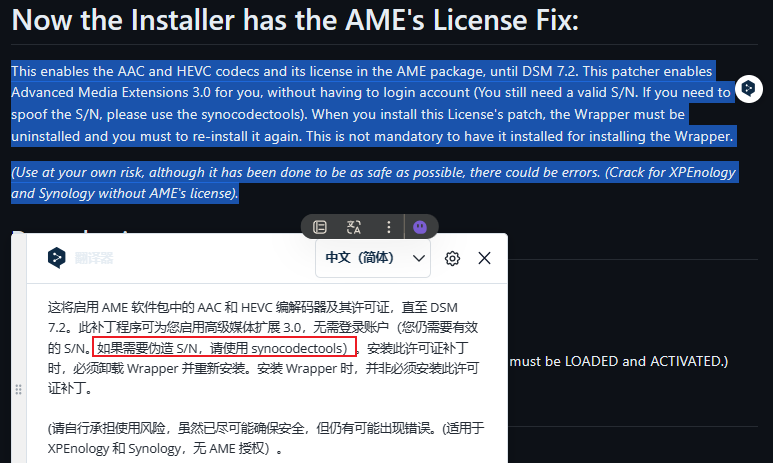 synocodectools安装(可惜呀,最新只支持到`7.2.1 69057-4`,但我系统现在是`7.2.1 69057-5`): ### 尝试我不是矿神的一键修复 [黑群晖一键修复:root、AME、DTS、转码、CPU型号](https://imnks.com/385.html) ``` # AME3.x激活补丁 ## 版本对应:DSM7.2 AME版本3.1.0-3005 curl http://code.imnks.com/ame3patch/ame72-3005.py | python # 修复VideoStation对 DTS、EAC3 和 TrueHD 的支持 ## 注意注意注意:末尾的 -v 5 按照自己安装的ffmpeg版本修改 4 5 不建议6,脚本加了代理国内测试OK (卸载FFmpeg和VideoStation,重新安装FFmpeg 5和VideoStation) curl https://mirror.ghproxy.com/https://raw.githubusercontent.com/AlexPresso/VideoStation-FFMPEG-Patcher/main/patcher.sh | bash -s -- -p https://mirror.ghproxy.com/https://raw.githubusercontent.com -v 5 ``` 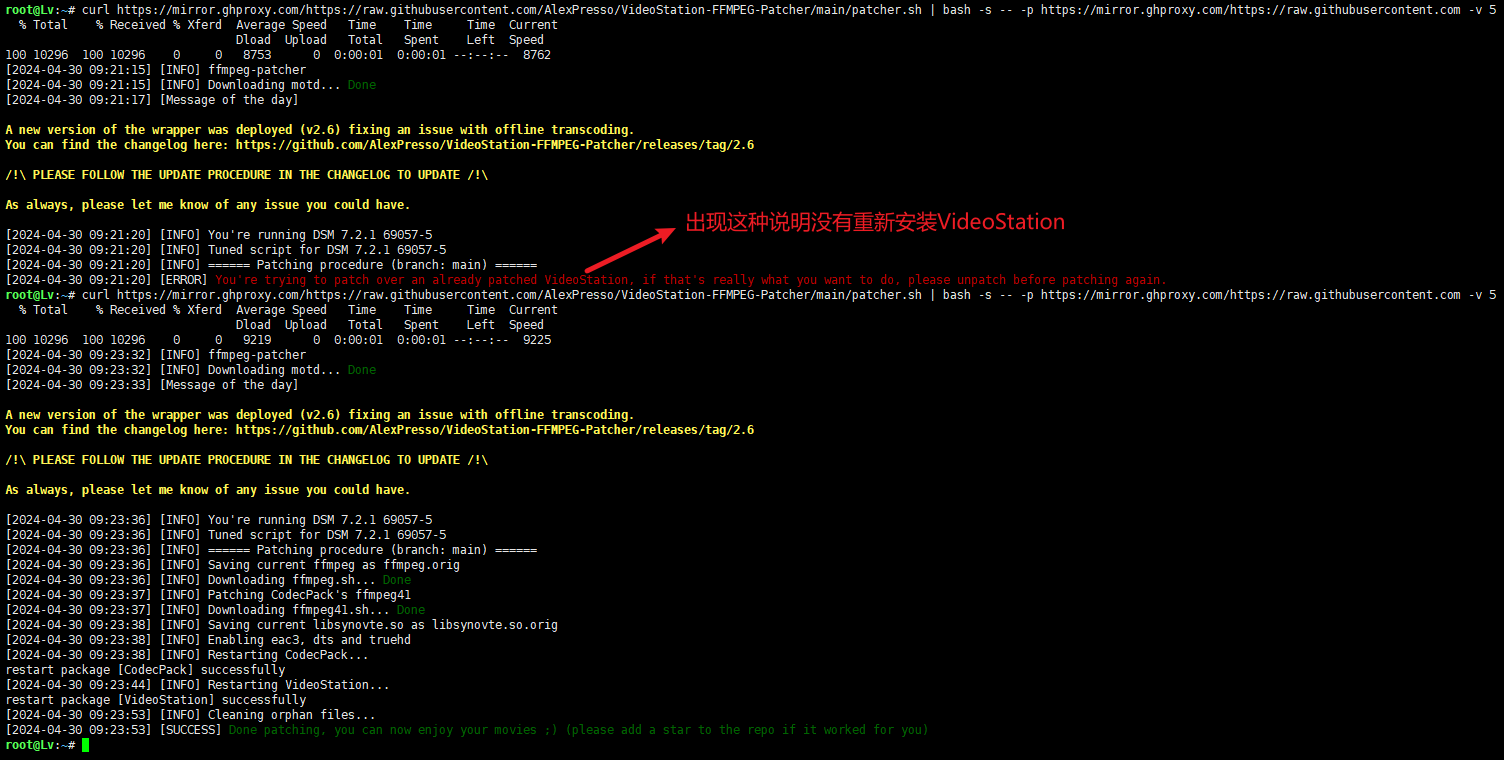 还要**一键修复视频转码**,支持x86_64机型,支持DSM6.0 7321-0到7.1.1 42962-4,**暂不支持7.2,特别还是7.2.1 69057-5** 至此,基本废了。。。 ``` # 执行,选1 curl https://mirror.ghproxy.com/https://raw.githubusercontent.com/apriliars3/synocodectool-patch/master/patch.sh | bash -s -- -p # 重启生效 reboot ``` 如果你的版本不是这么新,那应该就成功了吧!!! 添加电影目录, 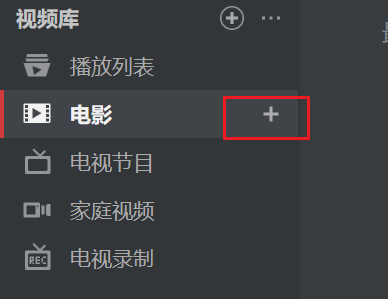 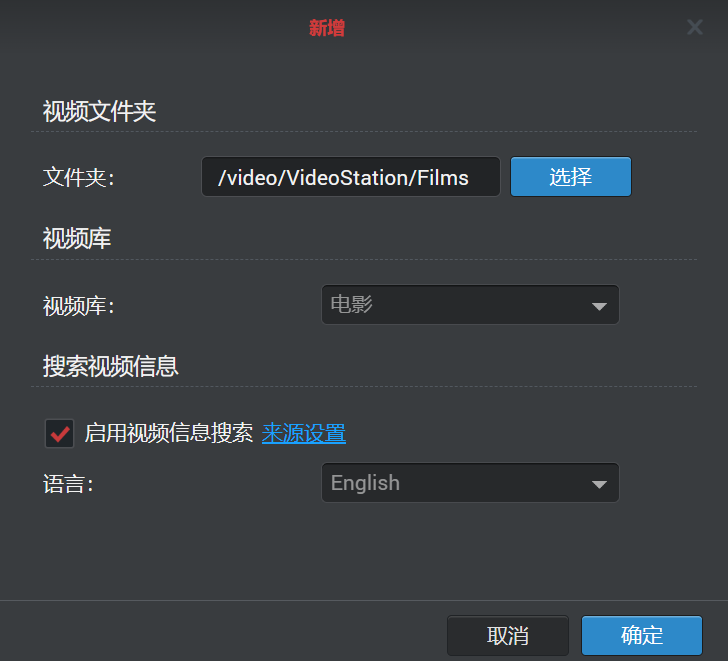 添加好电影目录后, 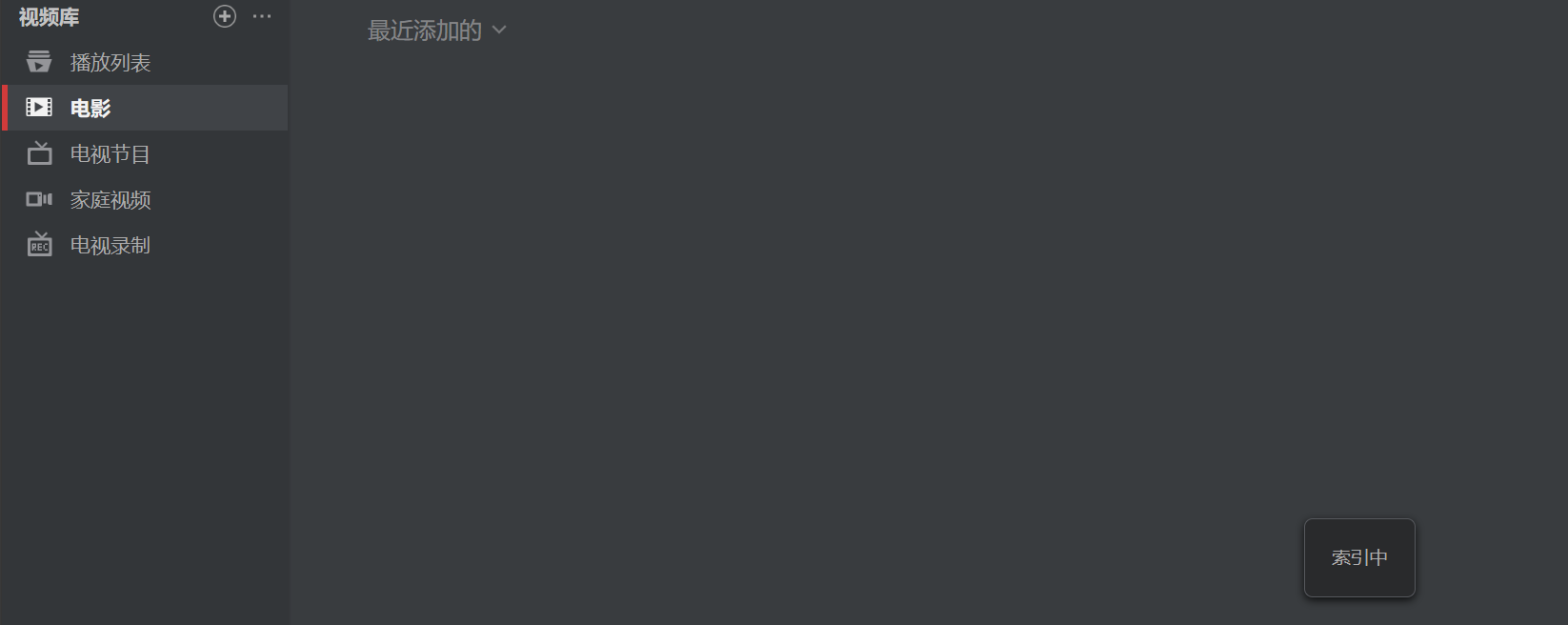 ### 在线转码测试 由于垃圾矿渣是j1900的CPU,能不能在线转码??? 用了再说吧,现在都没存电影 ## 手机端DS photo 用了再说吧,现在都没存电影 # jefflin 参考:https://zhuanlan.zhihu.com/p/462678899 ## 什么是jellyfin Jellyfin 是一个自由的软件媒体系统,用于控制和管理媒体和流媒体。用于管理媒体和提供媒体服务。 大白话讲就是用照片墙的形式展示你自己的电影、电视剧等多媒体数据,并提供多平台访问播放服务。 ## 套件安装 搜索Jellyfin,安装 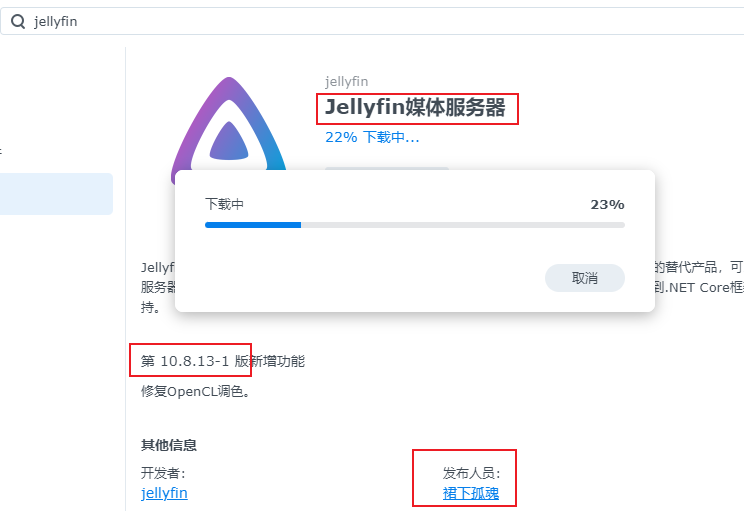 设置媒体库所在目录 默认是软解的,可以播放了,但是CPU占用率很高 设置硬解码: 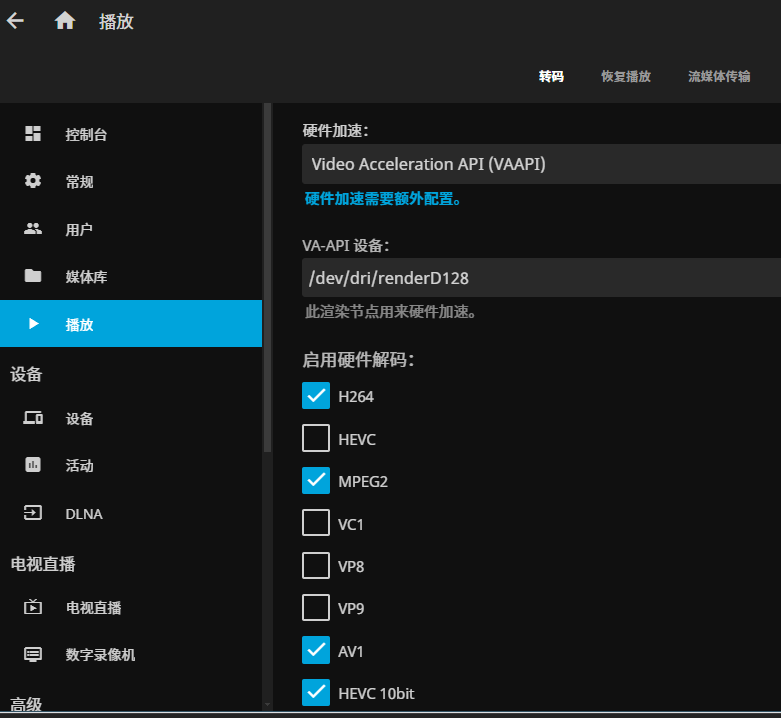  这样没提示“硬件不支持。。。”,但是cpu占用还是很高,哈哈,就当可以吧。。。 ## docker安装(Container)用不了 注册表里搜索`jellyfin/jellyfin`,下载,然后映像中,等下载好,选中运行,并配置: 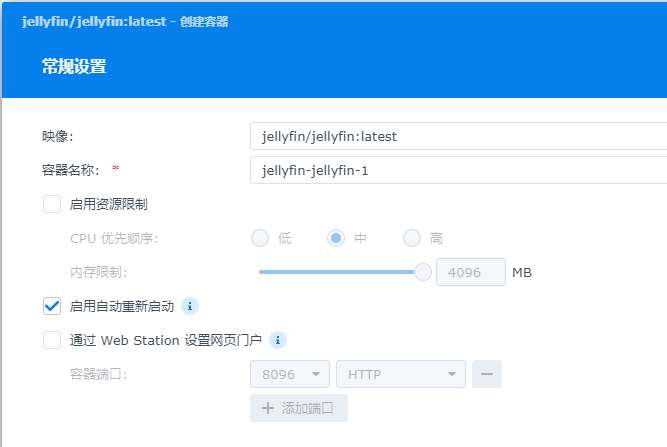 基本都默认的点下一步了~ # 下载套件Download Station 峰峰让我研究下这玩意。。。那干脆一次测试下,要是能找到个torrent,还可以下个电影,测试上面在线转码! > 现在文件下载方式这么多,啥时候才需要用BT下载? - 个人分享资源。BT下载是一种P2P下载方式,主要用来分享个人资源。个人资源多半就是一些软件工具、媒体素材、高清电影以及珍藏小电影等等,所以下载这些资源的时候就可以优先使用BT下载; - BT分享精神。下载的同时也在上传,这种人人为我,我为人人的精神就是BT下载的精神内核。当你下载一部片子哪怕还有一个节点在为你贡献着流量时,那种感觉就像漆黑的夜晚有人为你亮起了一盏灯,所以如果可以,BT下载时不要过于限制上传速度和流量,尽可能多贡献上传流量; - 大文件下载。比如动辄几十个G的4k电影,素材包或者软件安装包,BT是最适合的下载方式; - 电影爱好者。一部蓝光影片差不多20~50G,真正的电影爱好者肯定是收集了很多高清电影,部部如数家珍。 参考:https://zhuanlan.zhihu.com/p/347344269 ## 安装没悬念 直接套件中心下载就可以了,打开的让设置一下下载所在目录,我在home里面创建了一个`downloadStation`,完整路径就是:`/var/services/homes/laihui126/downloadStation` 基本界面 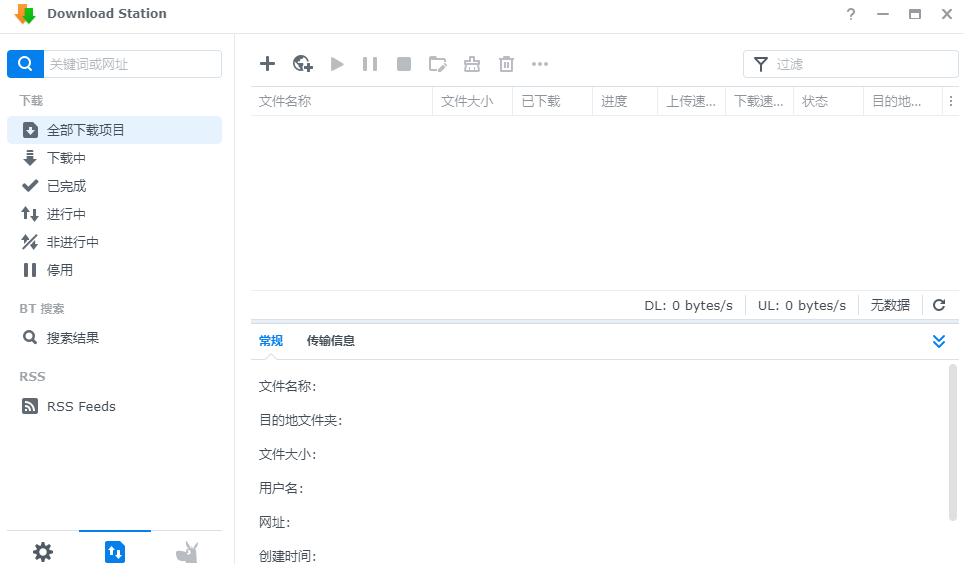 ## 正确的设置 1、设置一块SSD作为下载盘。使用SSD做下载盘主要是为了保护大容量机械硬盘并且减少下载时的功耗。 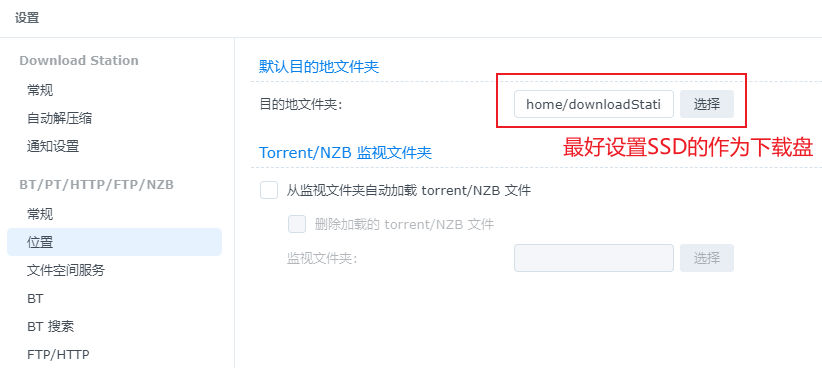 2、左下角有设置按钮,可以设置“启动eMule下载”,即电驴下载; 3、BT搜索配置。这个很玄学,传说可以提高BT下载速度,主要原理是搜索到更多的Tracker服务器。 找到一个专门给SDS的配置[网址](http://www.dlm.codemonster.be/),罗列了很多。 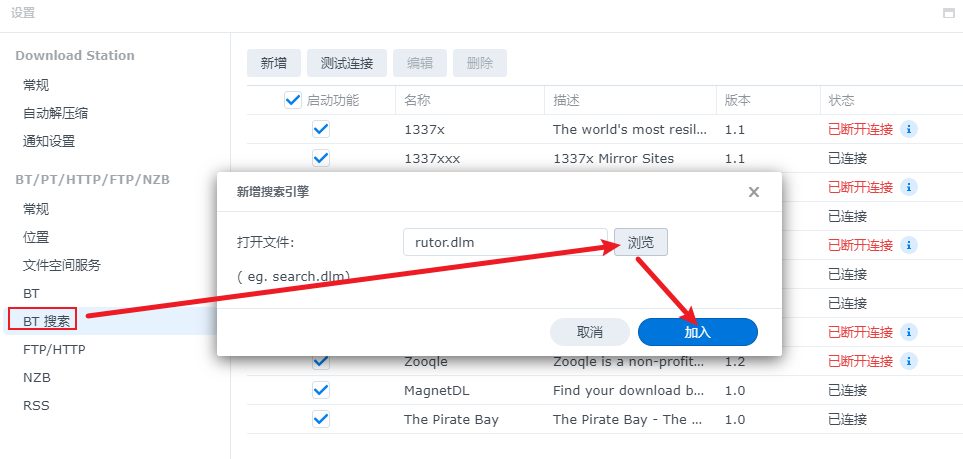 一个个添加之后,测试连接即可,部分无法使用,部分已经存在,部分测试时已断开连接; 4、下载的时候,可以手动添加Track服务器列表。Tracker服务器记录了保存下载资源的服务器地址,越多的服务器提供资源上传,下载速度当然就越快,添加了Tracker服务器之后下载速度可以提高到5M+/s。 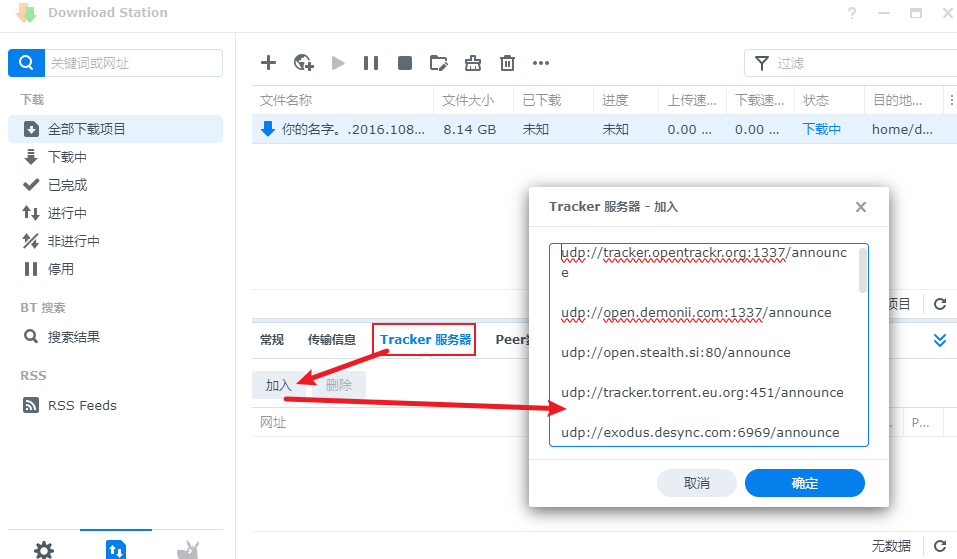 下面是列表,[来源](https://raw.githubusercontent.com/ngosang/trackerslist/master/trackers_best.txt) ``` udp://tracker.opentrackr.org:1337/announce udp://open.demonii.com:1337/announce udp://open.stealth.si:80/announce udp://tracker.torrent.eu.org:451/announce udp://exodus.desync.com:6969/announce https://tracker.loligirl.cn:443/announce udp://tracker1.myporn.club:9337/announce udp://tracker.tiny-vps.com:6969/announce udp://opentracker.io:6969/announce udp://open.free-tracker.ga:6969/announce udp://moonburrow.club:6969/announce udp://isk.richardsw.club:6969/announce udp://epider.me:6969/announce udp://bt2.archive.org:6969/announce https://tracker.tamersunion.org:443/announce https://tracker.renfei.net:443/announce http://tracker.renfei.net:8080/announce http://tracker.ipv6tracker.org:80/announce udp://tracker2.dler.org:80/announce udp://tracker.therarbg.to:6969/announce ``` ## 使用 影视资源网: - [片吧](https://www.pianbar.net/) - [音范丝](https://www.yinfans.net/),资源不行 - [新影视分享](https://www.ysshares.com/) - [BT迅雷](https://btxunlei.vip/favorites/cilisousuo) - 其他 下载torrent文件,直接上传下载; **目前,下载速度是0,下载速度是0,下载速度是0** - 可能资源不行 - 配置不对? 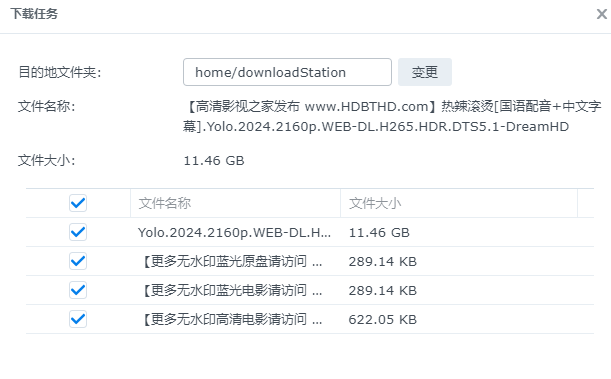 # 套件Cloud Sync--同步各大云盘数据 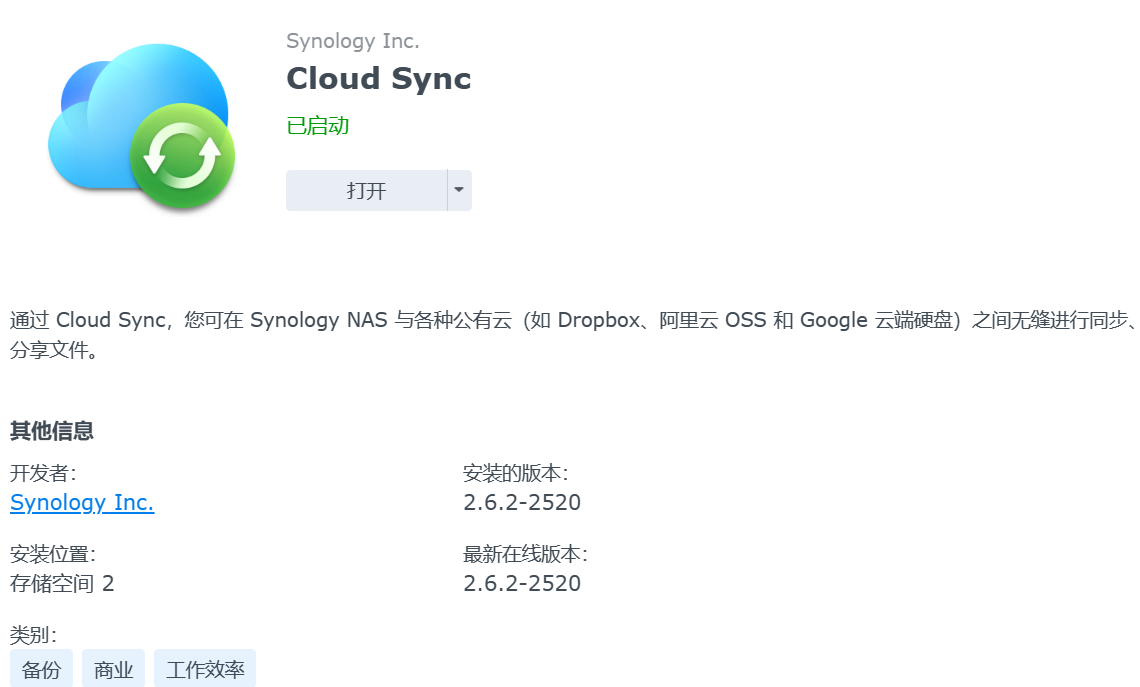 ## 将数据备份到公有云 1. 启动Cloud Sync并选择云服务。 2. 登录您的云服务并允许 Cloud Sync 访问您的帐户。 3. 建立连接后,即可开始配置备份。 4. 选择**本地和远程路径**。云同步可让您在一个云连接中创建多个同步任务。但是,**如果您选择同步云服务的根文件夹,则无法创建其他任务。** 5. 设置同步方向。 > 如果您要将 Synology NAS 中的文件夹备份到公有云,请选择仅上传本地更改,然后勾选删除来源中的数据时不要删除目的地中的数据。 如果需要,请勾选数据加密。这将对发送到公共云的数据进行加密,然后在下载时通过相同的密码对其进行解密。 NAS上的文件夹将保持未加密状态。此过程无法还原。 6. 完成后单击下一步。 7. 如果您要配置选择性同步设置,可单击高级设置。这使您可以过滤出不要备份的文件或文件类型,从而帮助您节省空间并有效地使用云存储。完成后单击确定。 8. 单击应用以完成创建备份任务。如果您启用了加密, key.zip文件将下载到您的计算机。将此文件保存在安全的地方,以供将来恢复数据。 # Audio Station + DS Player打造个人无损音乐库 二者介绍就不用多说了,反正好用,特别是DS player的界面做的太好了,作者还在出Carplay版本。 这儿记录一些无损音乐网站下载: - 动漫无损音乐,不用注册可下_ACG漫音社_专注分享二次元高品质音 http://www.acgjc.com/ - # 群晖synologyOffice协同办公 公司需要统计每个员工的销售数据,一般都是每个人整理到各自销售表格中,再进行整合统计。员工多的话,需要很长时间去整理。这种情况,群晖nas中的synology office套件就能解决这个问题,它可以让多个同事同时编辑一个文件。数据集中到一起,一目了然,省去了统计的时间。接下来就进入安装教程。 > 但是现在有wps、腾讯、钉钉等共享文档,所以这个没啥必要。 > d我主要是用于整理工作生涯的文档,顺便看看定期同步到云盘,如百度云、夸克之类的; ## 安装 套件中心里,安装好`Synology Drive Server`,安装后,主菜单中会有2个图标,分别是Drive和Drive管理控制台。 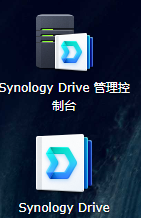 如果直接打开Drive使用,会提示没有团队文件夹,需要到Drive管理控制台启用。 ## 启用 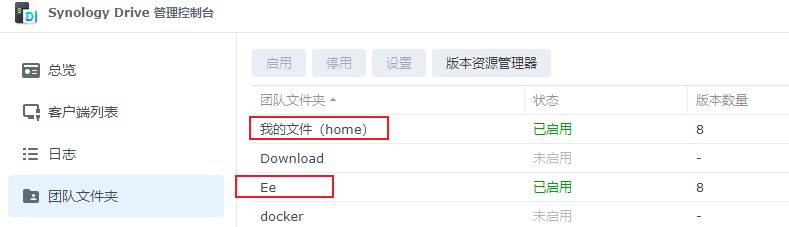 两个目录都必须是共享目录来的,如果不是,需要提前在`控制面板-->共享文件夹`创建,并给与权限。 Drive管理控制台打开后,点击`团队文件夹`,选中`我的文件`,启用,弹出提示,点“是”,会自动导向到用户账号中的高级设置,下拉到最下面,家目录中“启动家用目录”挑勾,然后点“应用”,然后关闭这里。 版本控制设置为8个,超过60天定期轮换版本。 同样选中`Ee`也如此设置。 我这边主要是要用新建的`Ee`目录,用来存放工作内容。 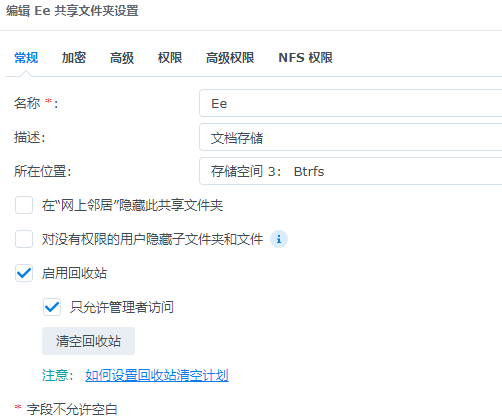 随后,启用Drive,http://172.22.177.9:5000/?launchApp=SYNO.SDS.Drive.Application#file_id=819950475697763199 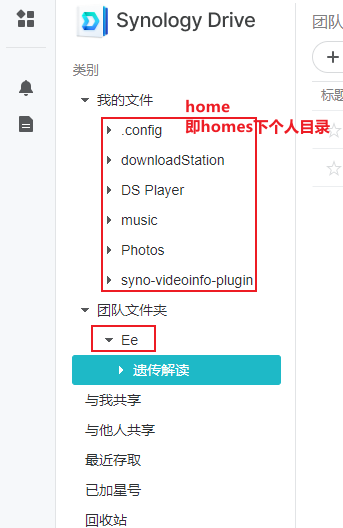 ## 安装Synology Office 套件中心直接安装,安装后是没有图标的,如果去套件中心打开,也是跳转到Drive的。可以看到Drive中的“创建”按钮下,多了4个: 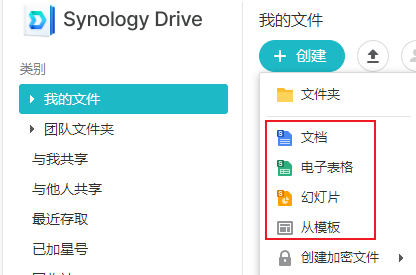 ## 共享文档查看 目前,情况是这样的: - home目录是位于存储1希捷3T中,每个账号进入后显示各自的文件,(用于存放临时的); - Ee目录是位于存储3西数3T中,团队共享目录,用于存放工作内容。 ### 常规文件查看与编辑 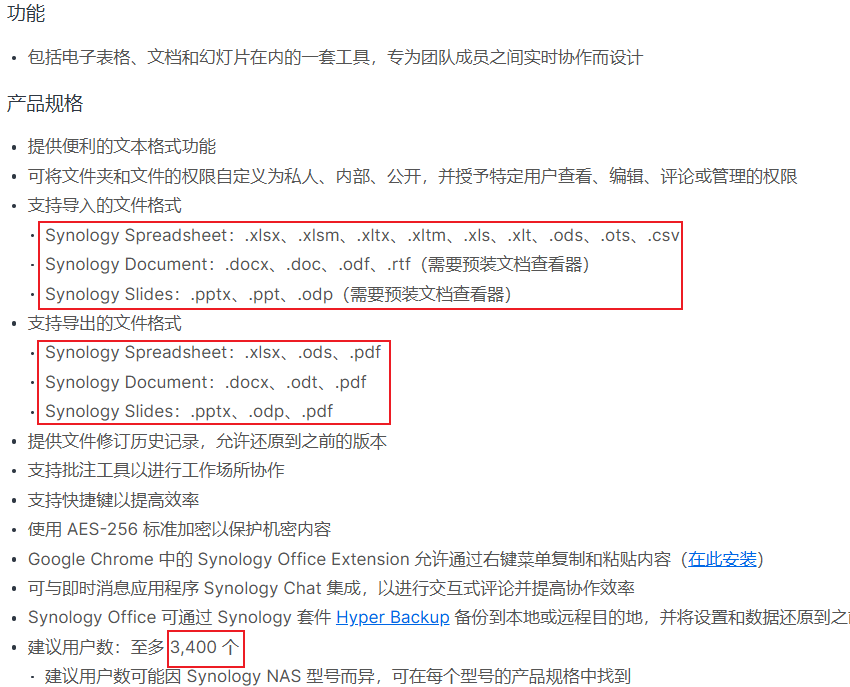 导入的文件,由于不是在Synology office中创建的,因此如果要编辑更改,需要先导入。 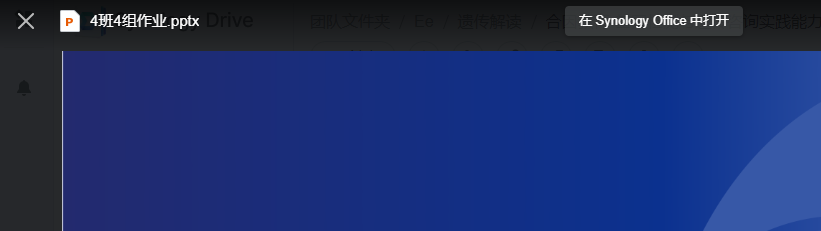 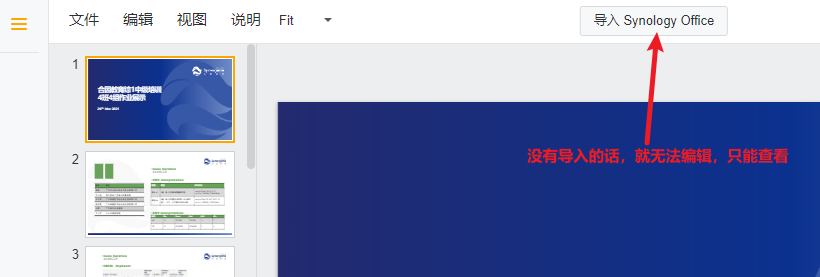 导入后就有个不同的地址了,此时文件可以编辑了: 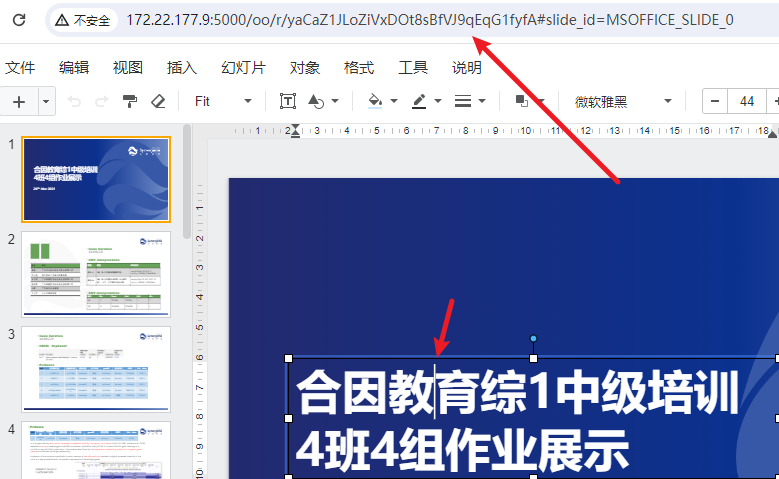 事实上,他是另外新建了一个Synology Office文档:  每次保存后,不同版本: 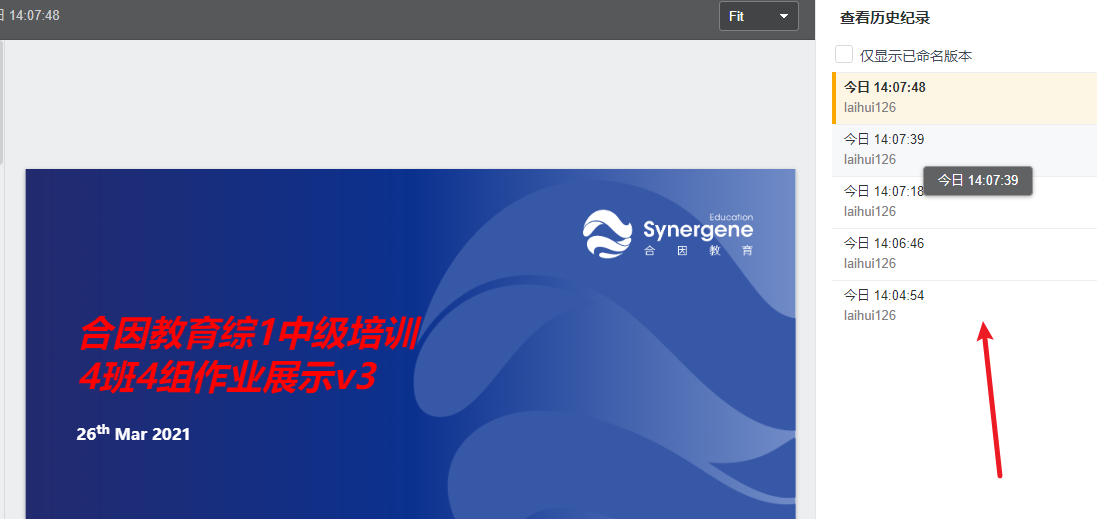 常规办公软件均有了,但PDF只可查看。通常,我们如果要编辑pdf或转换成office软件时,就要在一些在线网站转,那我们就针对pdf部署一个。 > 能处理PDF文件的软件真的很少。有一个开源项目Stirling-PDF。试用了一下,真的十分方便!合并、拆分、加水印、加密码、加权限都可以轻松完成! 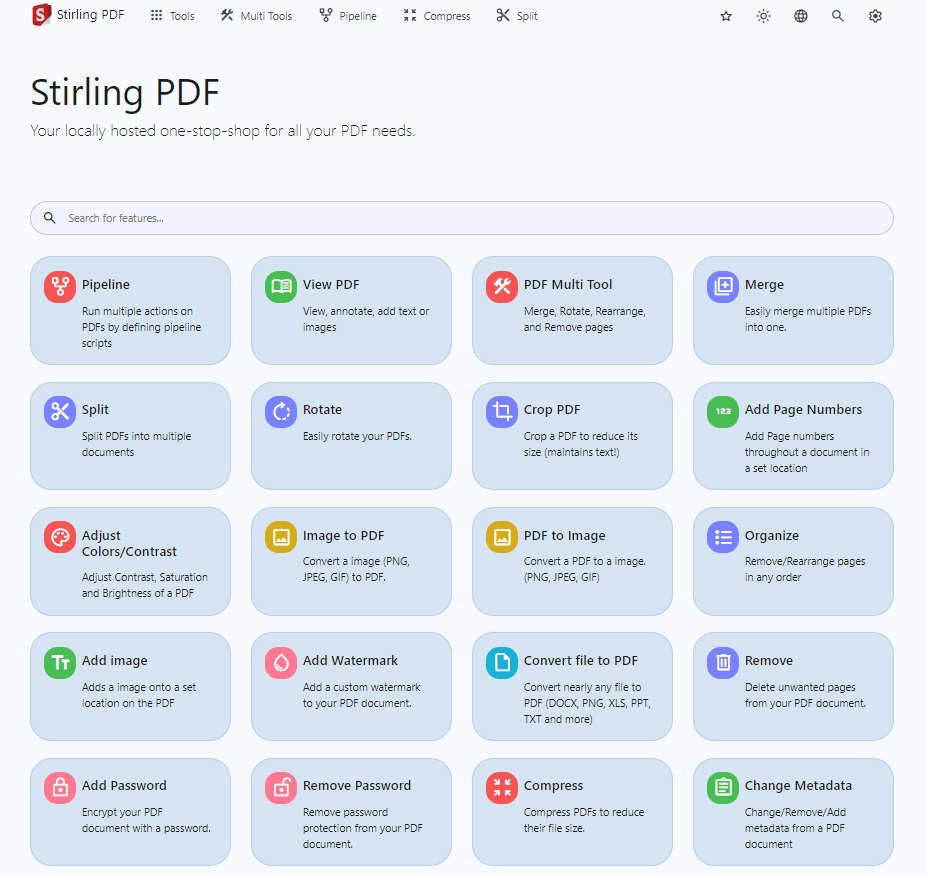 这么多功能!!!那就在container中部署一个:  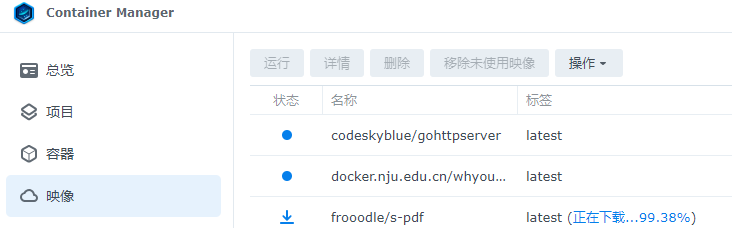 配置的时候,本地端口要改成8080, 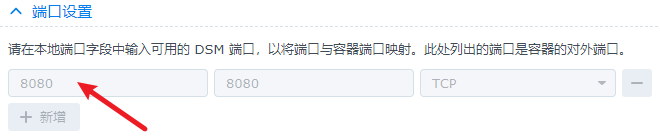
laihui126
2024年6月1日 15:01
分享文档
收藏文档
上一篇
下一篇
微信扫一扫
复制链接
手机扫一扫进行分享
复制链接
关于 MrDoc
觅道文档MrDoc
是
州的先生
开发并开源的在线文档系统,其适合作为个人和小型团队的云笔记、文档和知识库管理工具。
如果觅道文档给你或你的团队带来了帮助,欢迎对作者进行一些打赏捐助,这将有力支持作者持续投入精力更新和维护觅道文档,感谢你的捐助!
>>>捐助鸣谢列表
微信
支付宝
QQ
PayPal
下载Markdown文件
分享
链接
类型
密码
更新密码